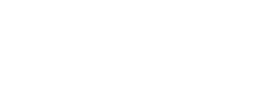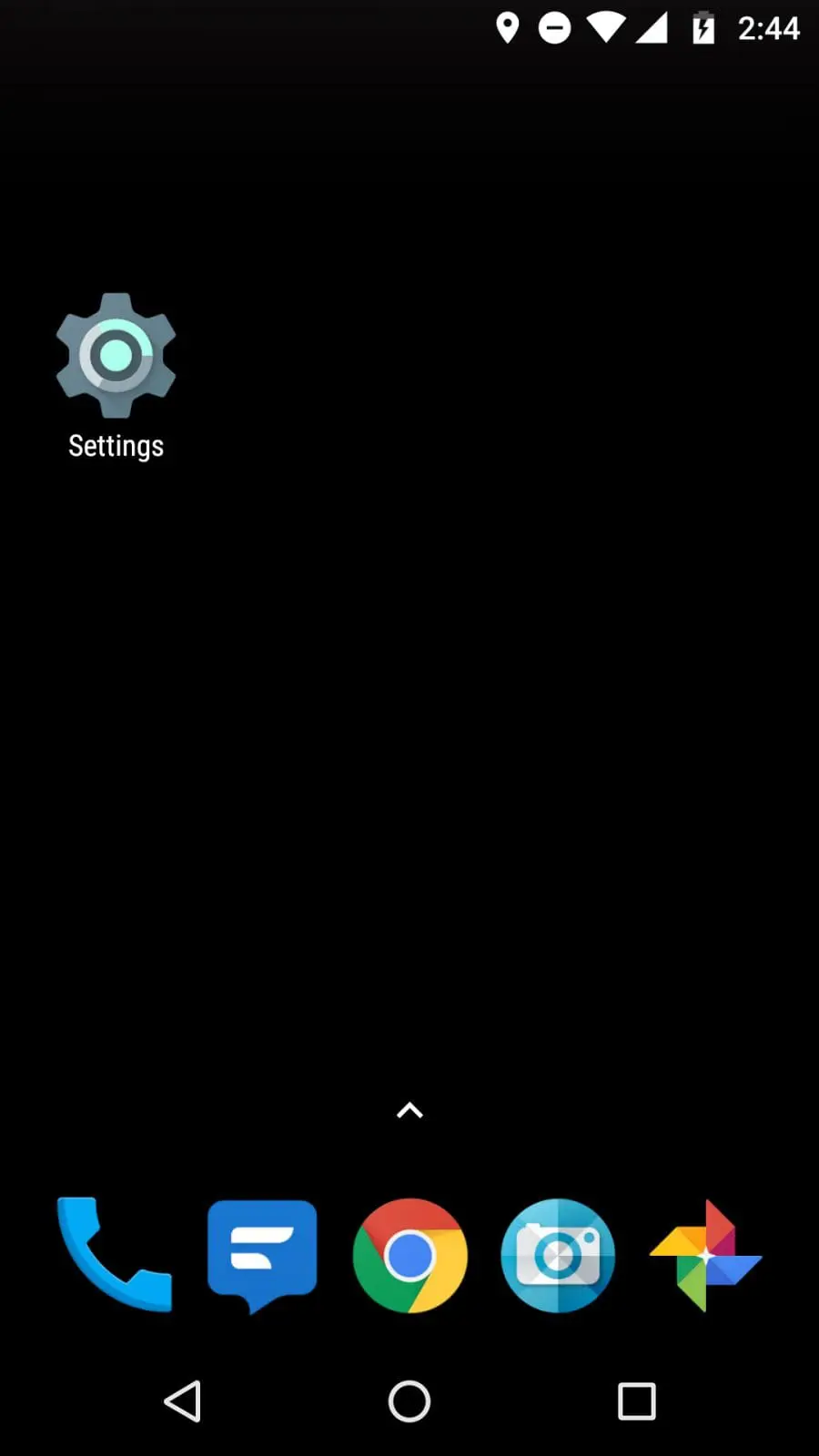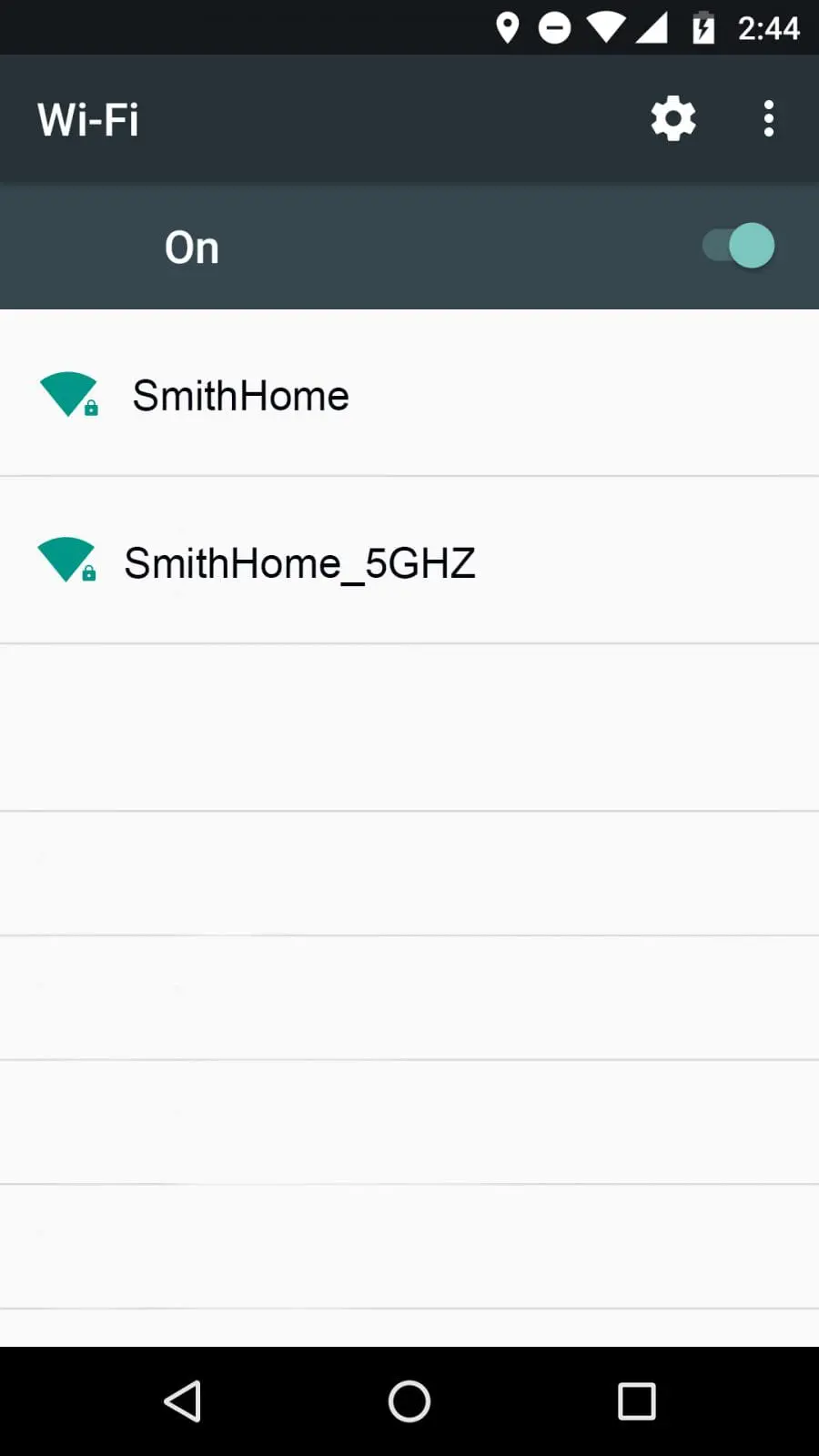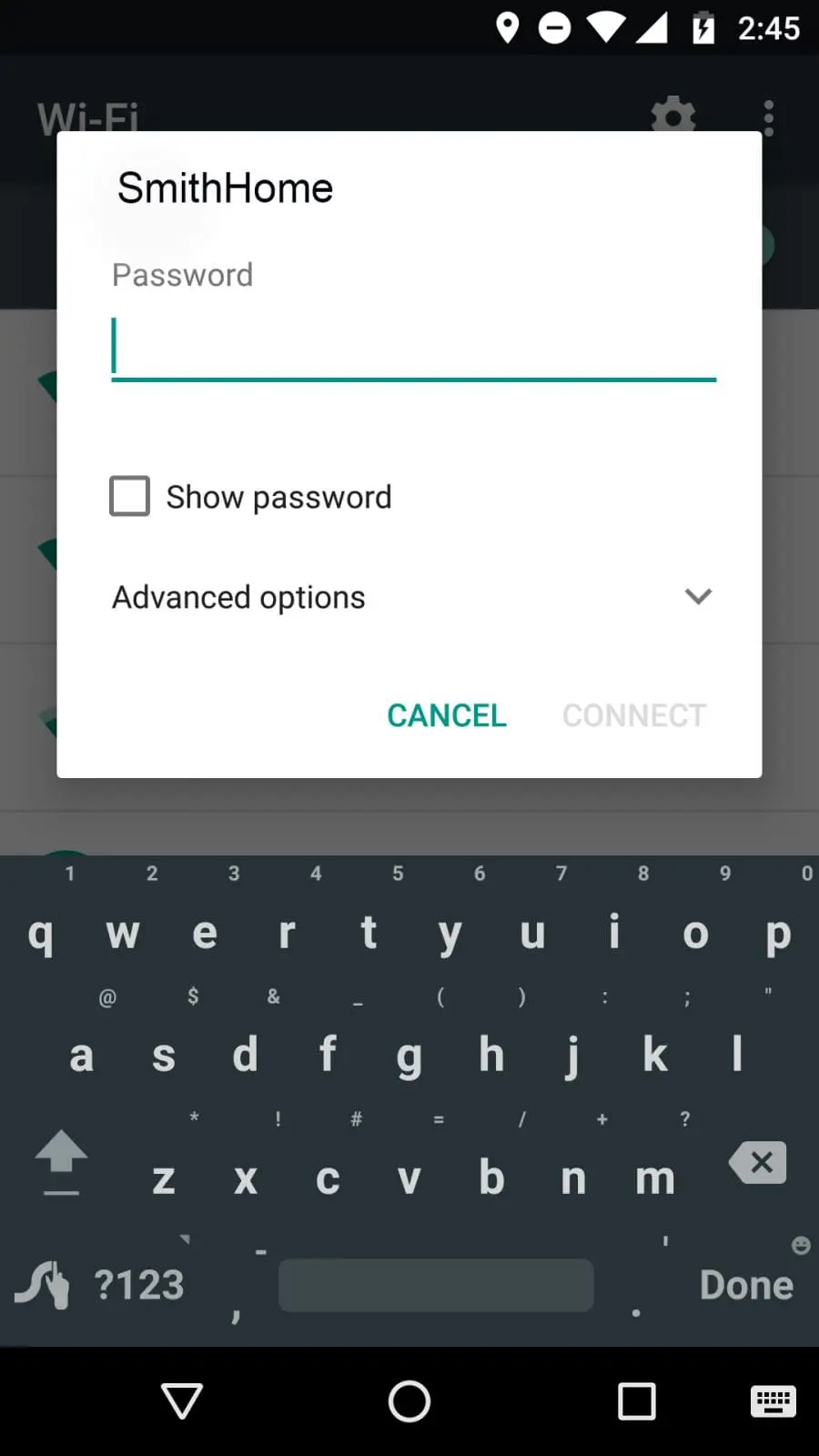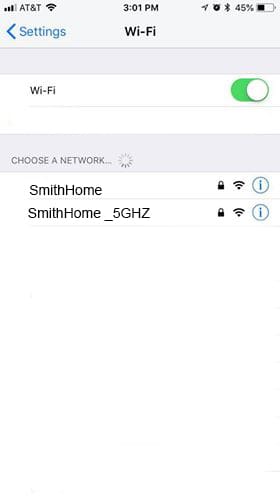How do I reset my Wi-Fi password?
To change your Wi-Fi password, log in to My Account via the HTC homepage.
In My Account, click on “Account Detail“. When your details screen appears, find the Internet icon on the left-hand side.
Click on the Actions button in that box, and scroll down to Manage My Wi-Fi. The new screen will give you the option to change your password or Wi-Fi network names.
Q: What is interfering with my Wi-Fi?
Many factors can affect the Wi-Fi speed and signal coverage of your Internet connection associated with your wireless home network.
These include, but are not limited to, the age and number of devices, the types of internet activities, the location of the modem/router, the type of home construction materials used, along with the tier of subscribed bandwidth Internet service.
Q: How do I connect my wireless device to the Internet?
To connect an Android phone:
Navigate to Settings App.
Under “Wireless Networks“, verify Wi-Fi is turned on.
Wait until your device detects wireless networks and displays them in a list. Press the Wi-Fi network name that you want to connect to.
If the network is not secured, the connection should complete successfully and you can skip the remainder of these instructions.
If a padlock symbol is displayed to the right of the the network name, it is secured and requires a password (also known as a Passphrase or Key) to complete the connection.
If prompted, enter the correct Wi-Fi network password and press Connect.
To connect an iPhone:
Navigate to the Settings App.
Make sure Wi-FI is turned on.
Tap the name of the secure Wi-Fi network you want to join.
Enter the password for the secure Wi-Fi network, then tap Join.
After you join the network, you will see a check mark next to the network to which you are connected.
To connect a Mac computer:
Click the Wi-Fi signal icon in the menu bar.
Secure Wi-Fi networks are password-protected and have ![]() by their names.
by their names.
Click ![]() in the menu bar. If Wi-Fi is off, click
in the menu bar. If Wi-Fi is off, click ![]() , then choose Turn Wi-Fi On.
, then choose Turn Wi-Fi On.
Choose a network. Enter the password, then click Join.
A check mark will be displayed beside your network name when connected.
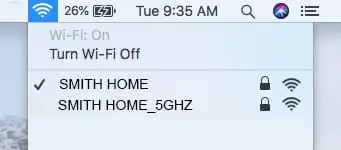
To connect a Windows PC:
Select the Network or the Wi-FI icon in the notification area.
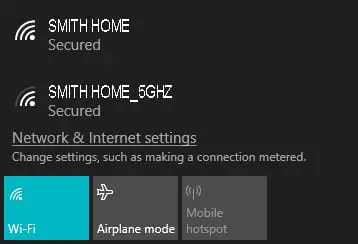
In the list of networks, choose the network that you want to connect to, and then select Connect.
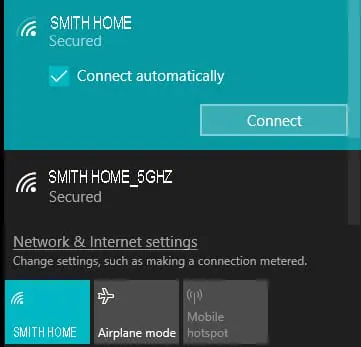
Type the security key (often called the password).
Follow additional instructions if there are any.
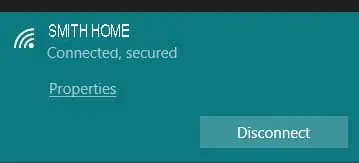
Under your Wi-Fi network name you will see the status of Connected and the Connect button will change to Disconnect when you are successfully connected.
Q: What is the difference between 2.4 GHz and 5 GHz wireless frequencies?
The primary differences between the 2.4 GHz and 5GHz wireless frequencies are range and bandwidth.
5GHz provides faster data rates at a shorter distance, whereas 2.4GHz offers coverage for farther distances, but may perform at slower speeds.
The 2.4 GHz has a farther range than the 5 GHz frequency as the higher frequency signals cannot penetrate solid objects like walls and floors as well as lower frequency signals.
Many devices only use the 2.4 GHz frequency, and these devices are all attempting to use the same “radio space” which can cause overcrowding of the channels. Interference can cause slower speeds and intermittent connectivity issues.
If faster speeds are more important to you, 5GHz is usually a better choice than 2.4 GHz.
If wireless range is more important to you, 2.4 GHz is usually a better choice than 5 GHz.