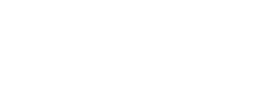As an account owner, you can easily give another person permission to access your account information and manage other account features. This added person is called an authorized user or contact. These permissions are granted for individuals who contact HTC to discuss your account.
How do you manage authorized users and contact information?
You can easily manage authorized users and contact information at any time through your profile on the HTC My Account website, the HTC My Account mobile app or in person at any HTC retail location with a photo ID. You will need to have some personal information about the user like social security number, date of birth, phone number and email.
What contact information can you manage?
For each authorized user on your account, you can set:
- Identifying information such as name and date of birth and social security number
- Contact information such as email and mobile phone
- Account permissions granting what information they have access to
- Communication preferences such as email or phone
- Multi-Factor Authorization preferences used to verify identity (link to MFA support page)
What are the different types of authorized users?
Learn the difference between account owners, authorized users and how to assign permissions.
Not all user types on an account perform the same functions or have access to the same information. Refer to the following chart to determine what users can do based on authorization types.
| Account Owner | This contact belongs to the person who ordered the service and name appears on the bill. This user has complete access permissions to the account and billing. |
| Authorized User – Full Access | These contacts are granted permissions by the account owner to have full access to the account and billing. |
| Authorized User – Limited Access | These contacts are granted permissions by the account owner to have full access to the account but restricted access to billing. |
How do you add an authorized user in My Account?
Complete the steps below to create an authorized user.
Follow the steps below to add or remove contacts and edit contact information on your account.
Step 1: Log in to your My Account profile using your username and password. Note: If you have not set up My Account, you will need to create an account. Click on “Create an account” link to get started. If you do not remember your My Account username or password, click here.
Step 2: Click on “My Account Settings” from the menu.

Step 3: Select “Manage Contacts and Preferences”.
Step 4: Click the “Add a Contact” button.
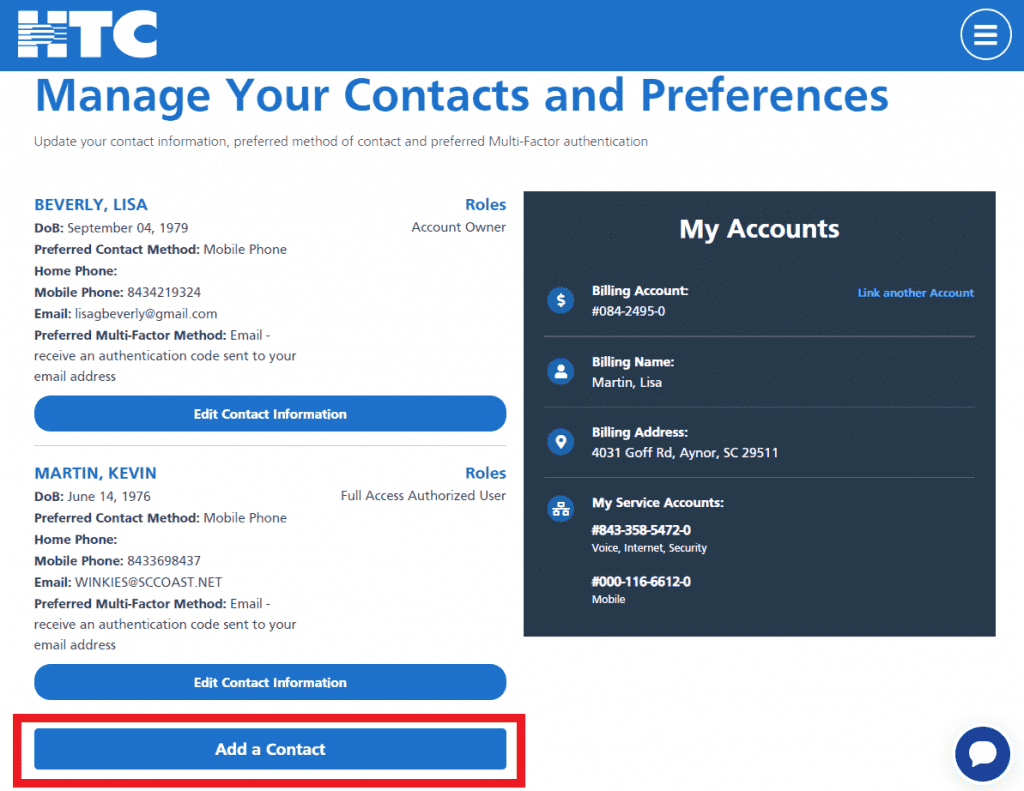
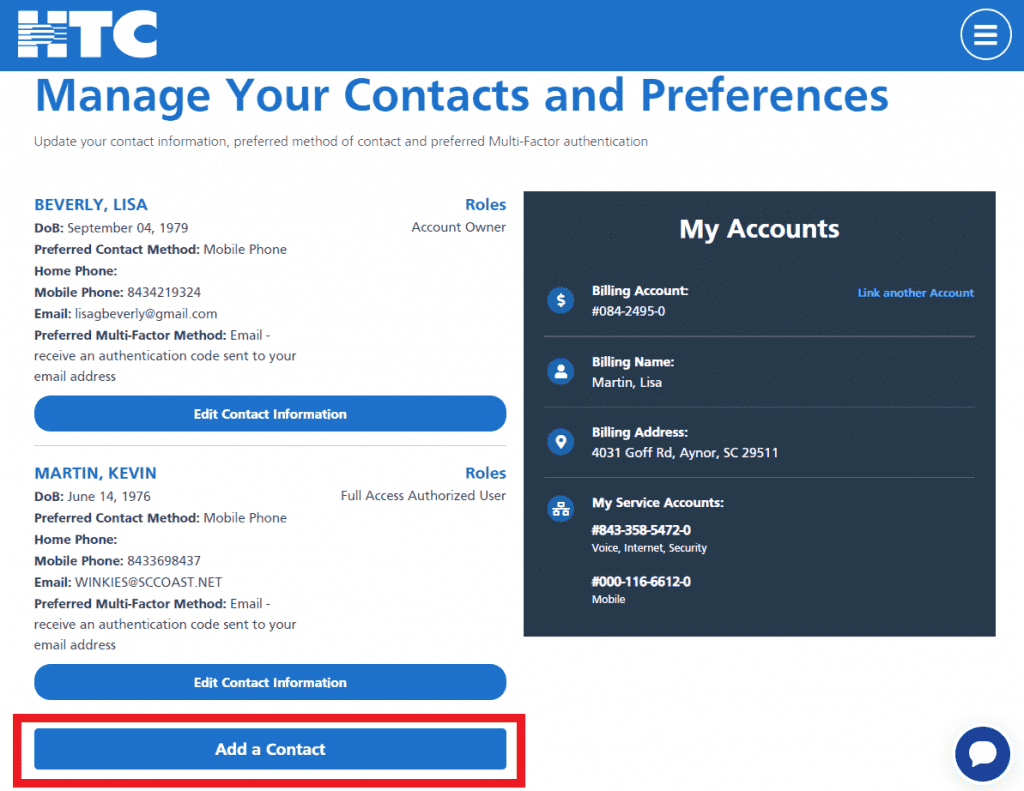
Step 5: Complete the requested fields.
- First and Last Name
- Identifying Information
- Preferred Method of Contact
- Contact Information
- Preferred Multi-Factor Authentication Method
- Account Permissions/Role
Step 6: Click on the “Save Contact” button.
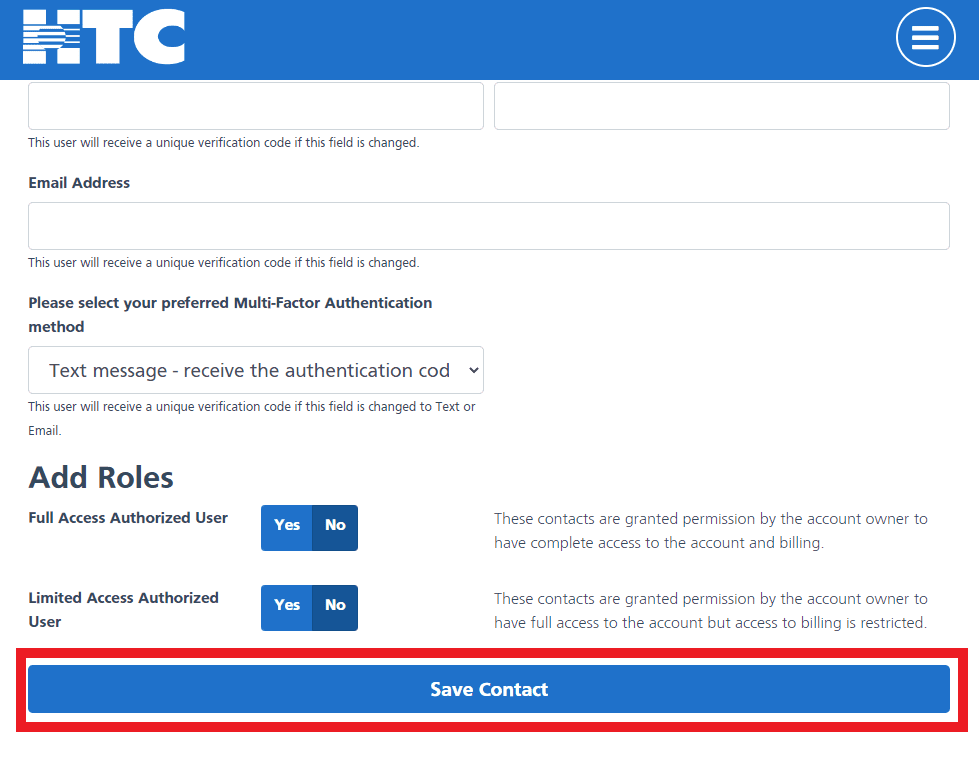
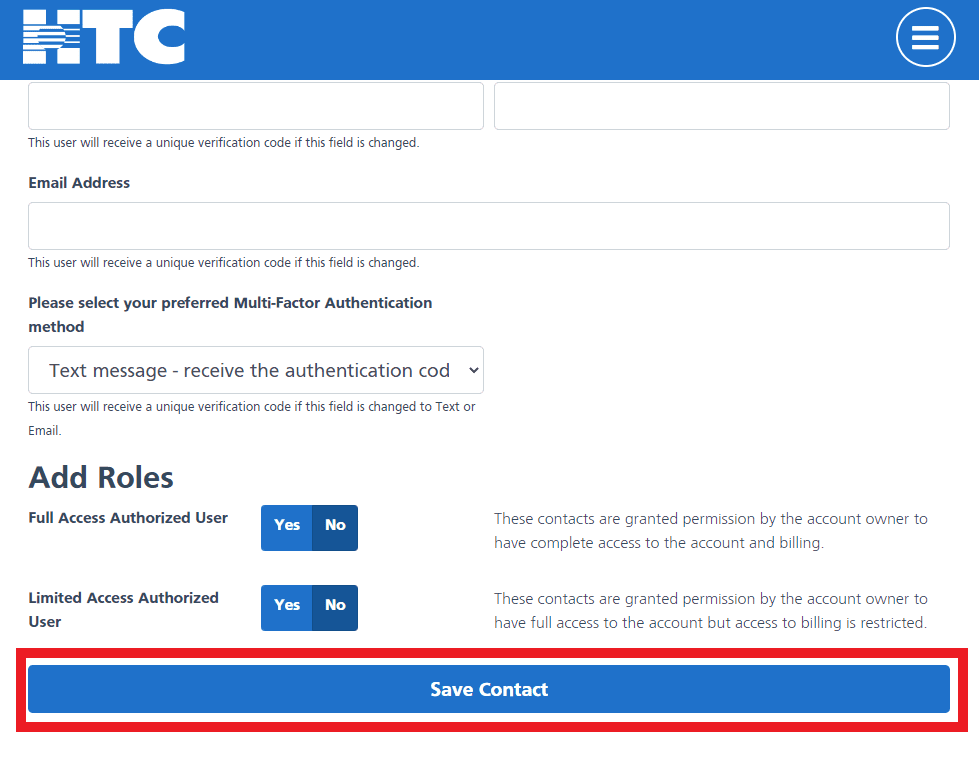
Step 7: Success! A confirmation email is sent to the account owner.
The authorized user will now display in the Manage Contacts and Preferences center.
Step 8: Repeat these steps to add additional authorized contacts to your account. Note: If you experience any issues managing contacts in My Account, contact HTC for assistance. It is critical to keep user contact information current. Please be sure to verify and update with any changes to contact information.
How do you check for existing authorized users?
Follow these steps to check for existing authorized users on your account.
Step 1: Click on “My Account Settings” from the menu.








Step 2: Select “Manage Contacts and Preferences”.







Step 3: Review the displayed list of authorized users on your account.
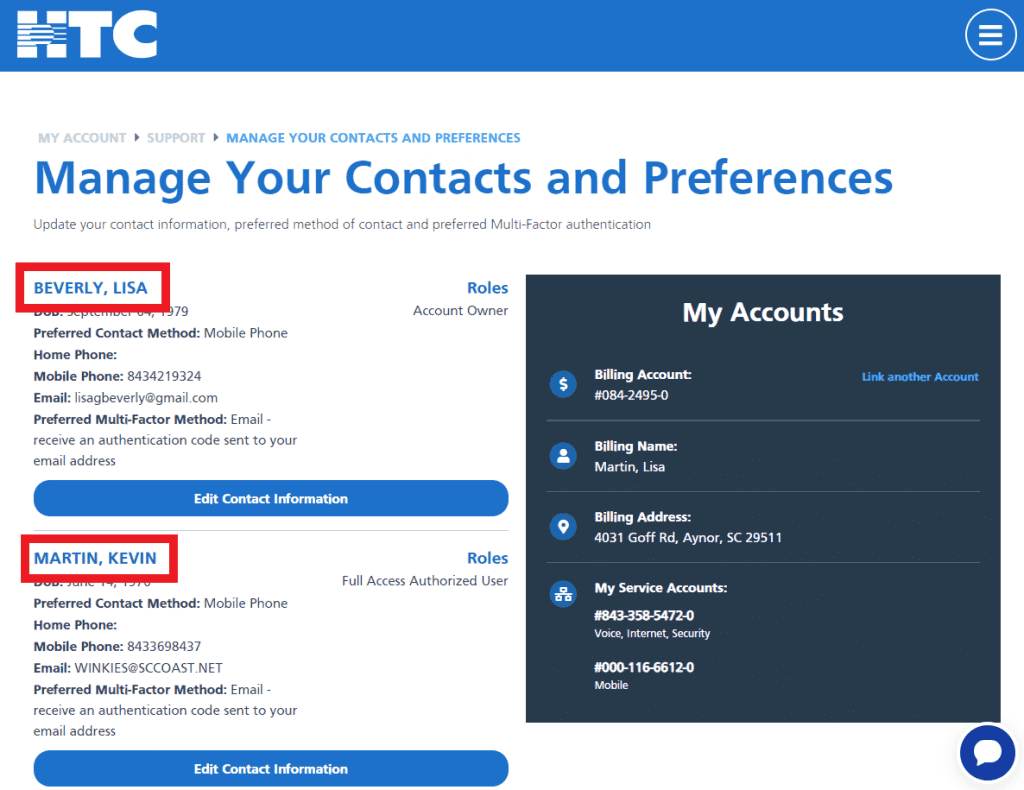
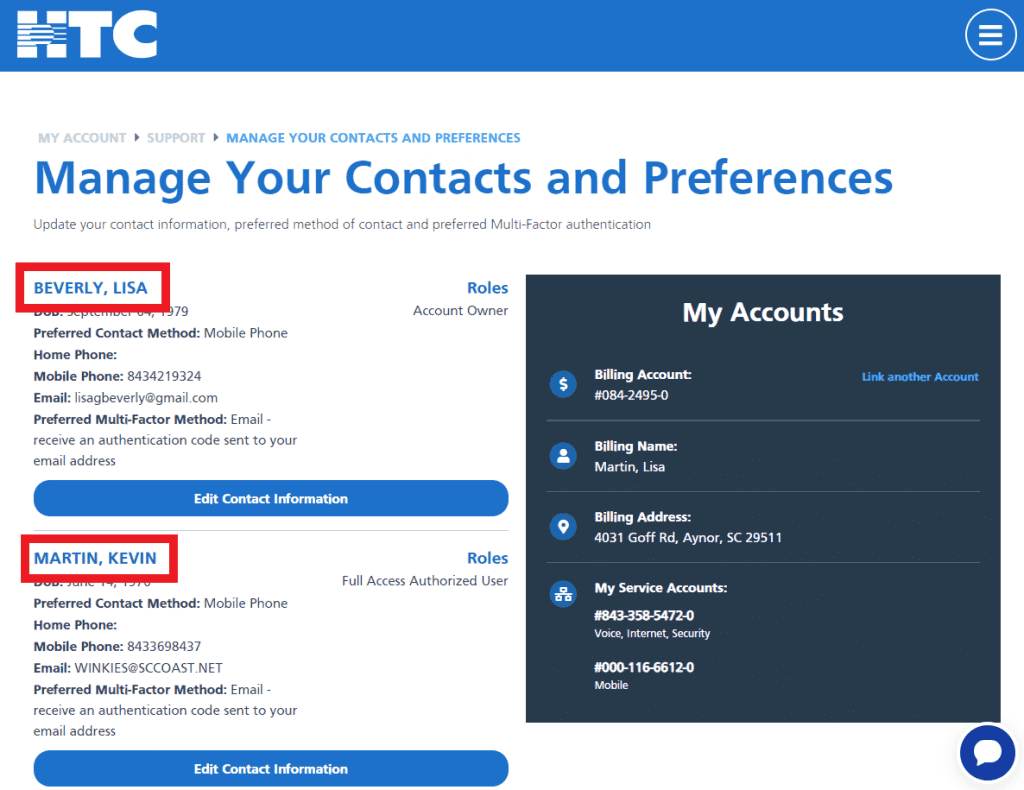
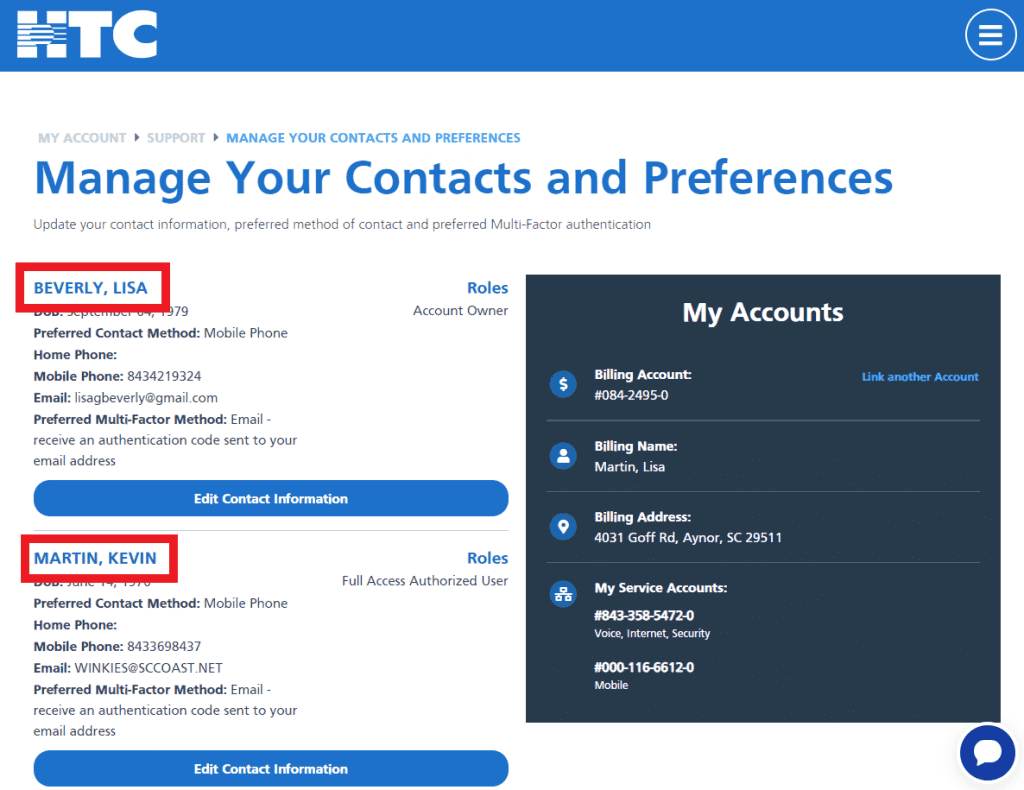
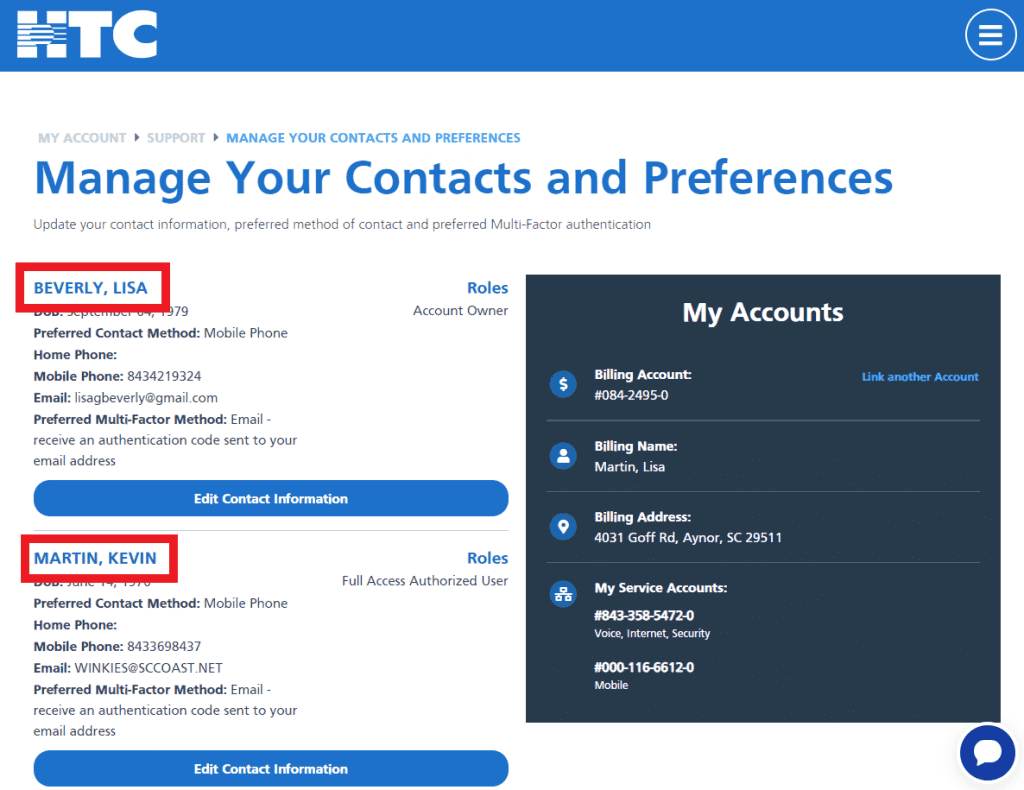
How do you modify an authorized user’s settings?
Refer to the following steps to modify an existing contact.
Step 1: Click on “My Account Settings” from the menu.








Step 2: Select “Manage Contacts and Preferences”.







Step 3: Locate the user you want to modify and click on “Edit Contact Information” button.
Step 4: Update the desired information.
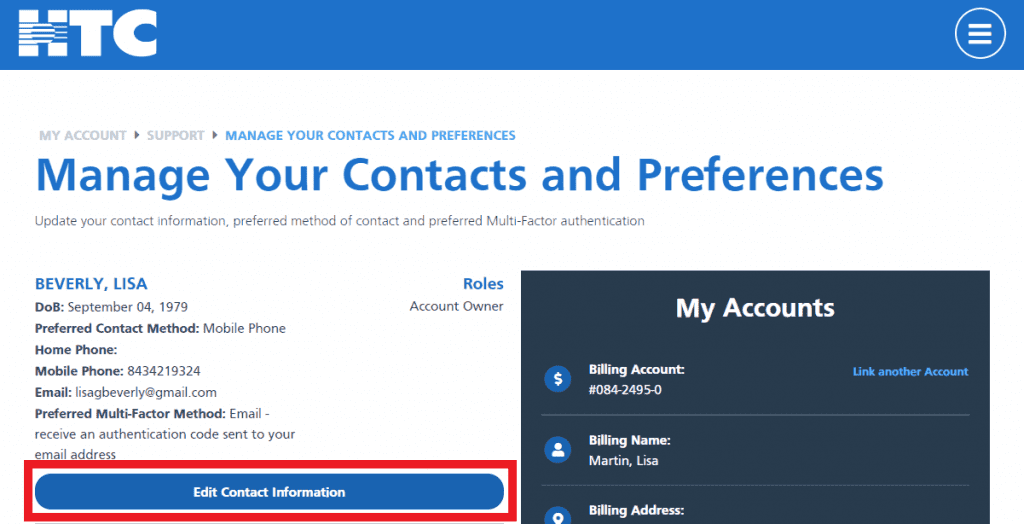
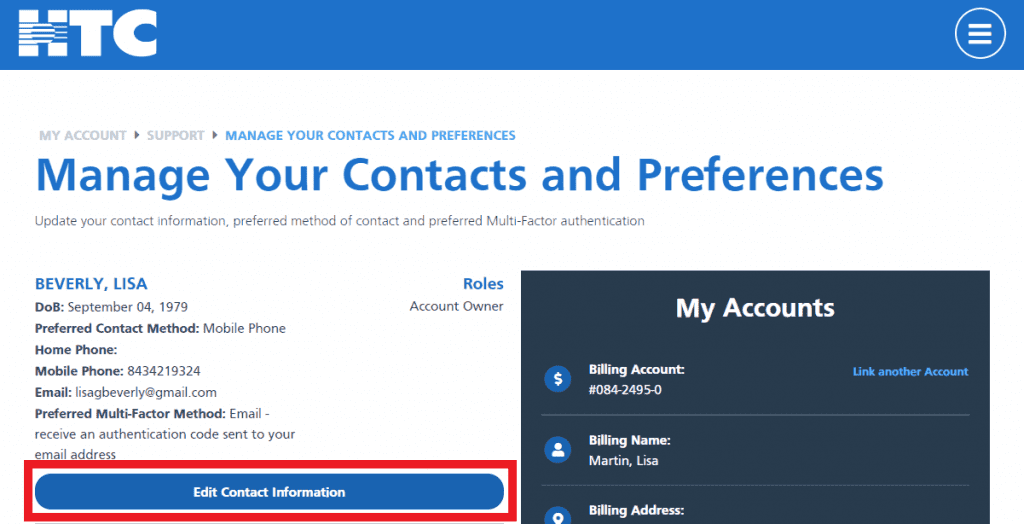
Step 5: Click on “Save Contact” button.
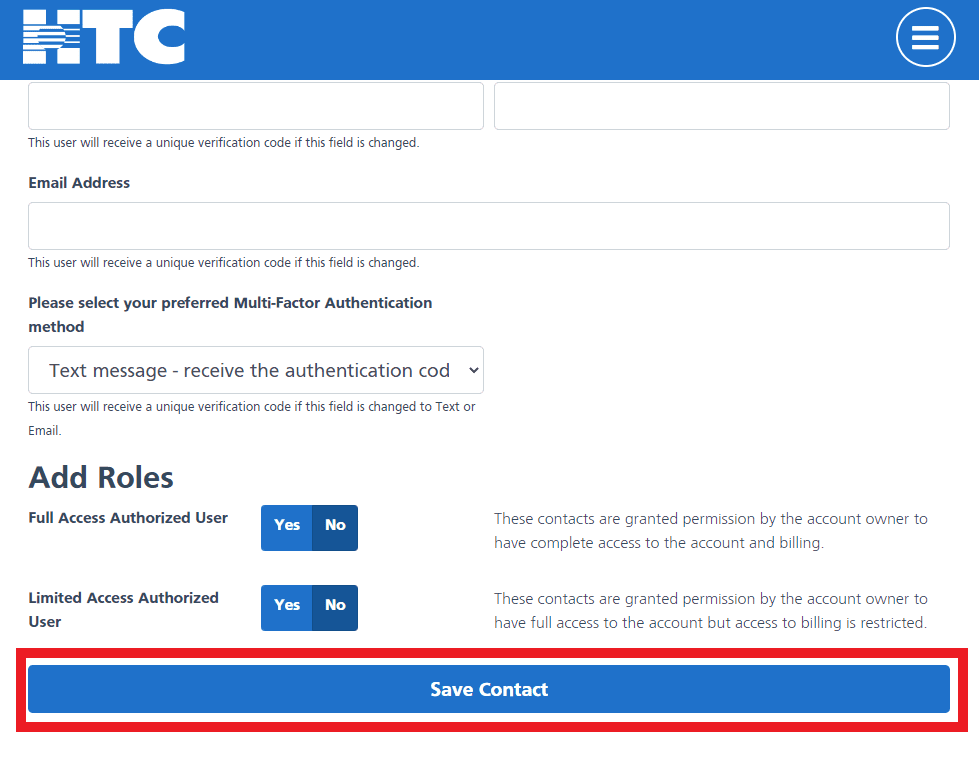
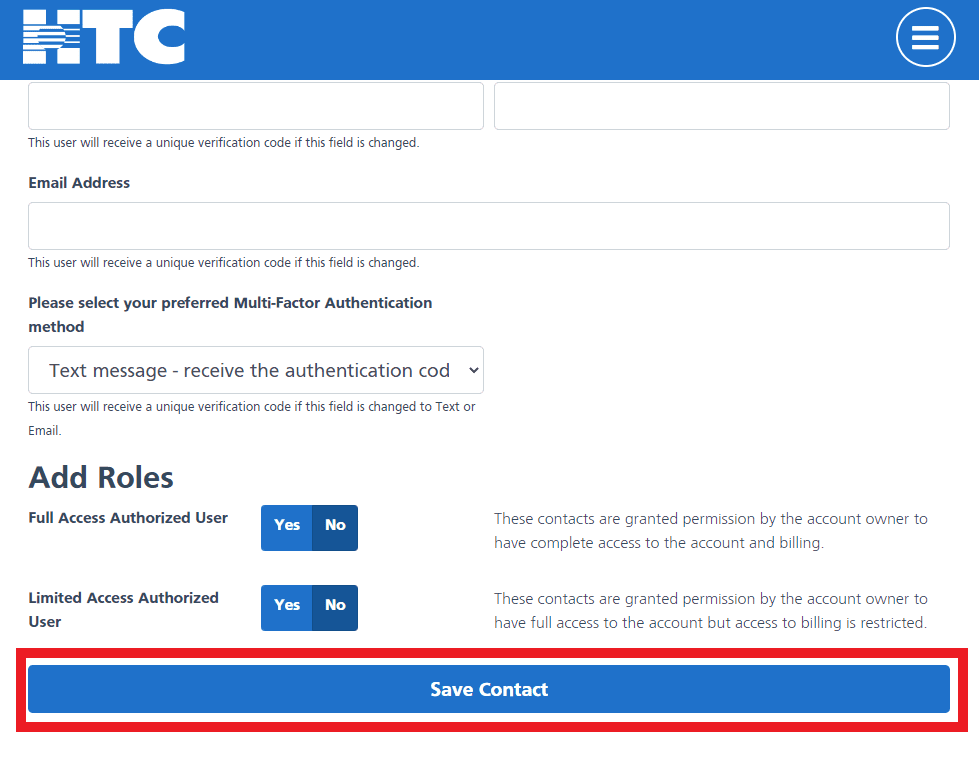
Step 6: Success! A confirmation email is sent to the account owner. The updated authorized user will now display in the Manage Contacts and Preferences center.
How do you remove an authorized user?
To remove an authorized user in My Account, locate the contact you want to delete.
Step 1: Click on “My Account Settings” from the menu.








Step 2: Select “Manage Contacts and Preferences”.







Step 3: Locate the user you want to modify and click on “Edit Contact Information” button.
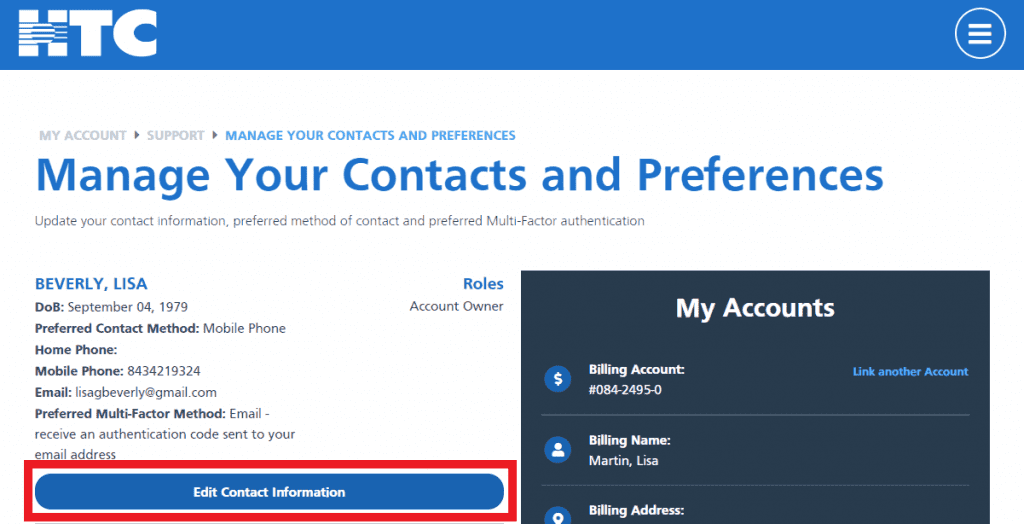
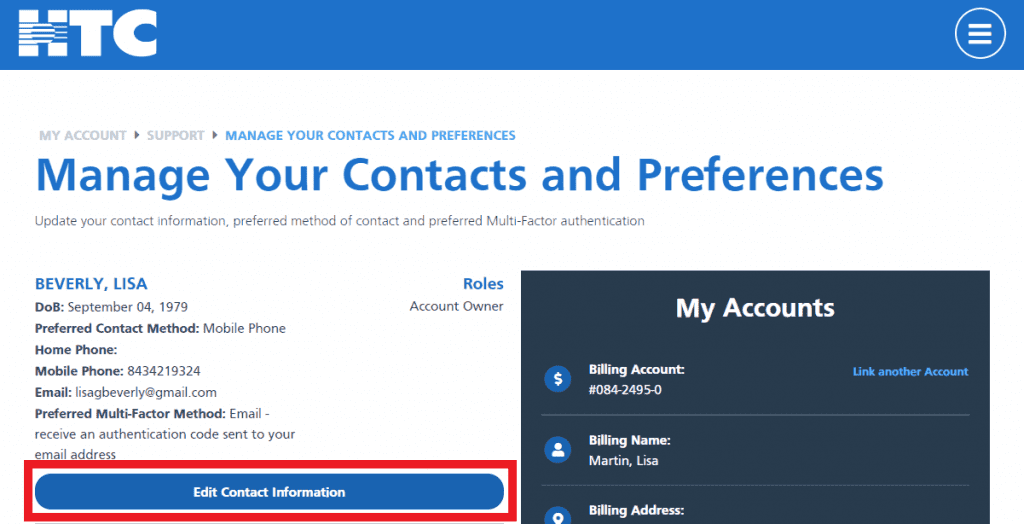
Step 4: Click on “Delete Contact”. Note that only contacts and authorized users can be removed from your account. Account owners cannot be removed from an account.
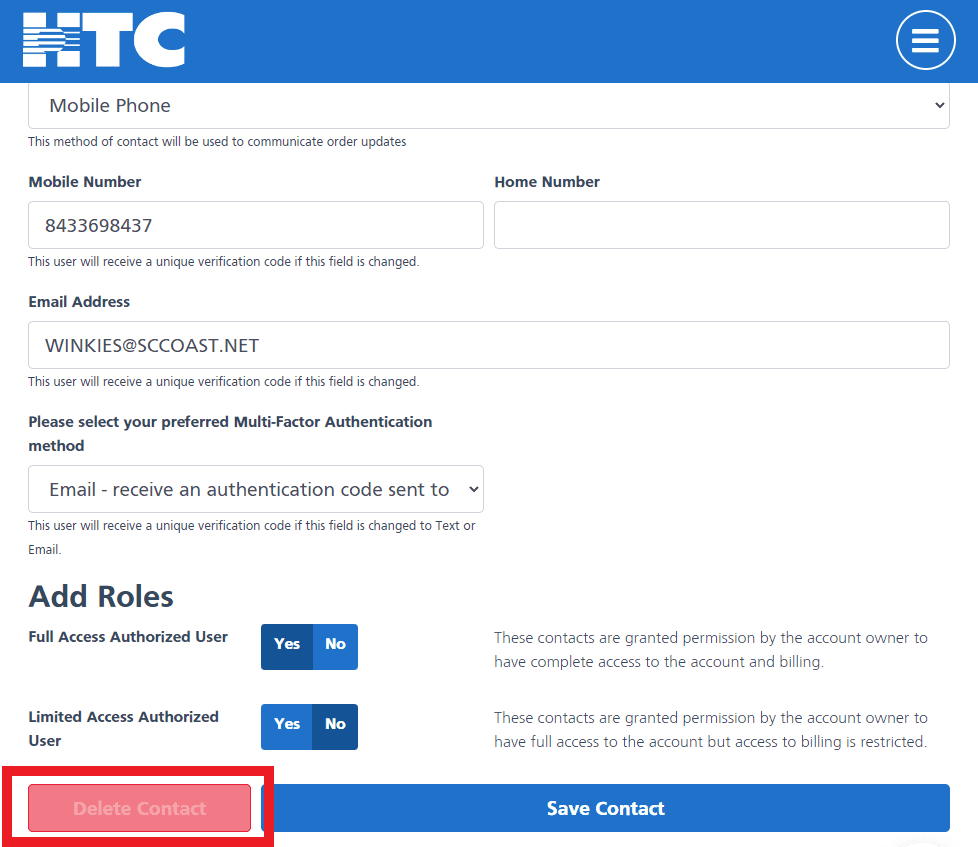
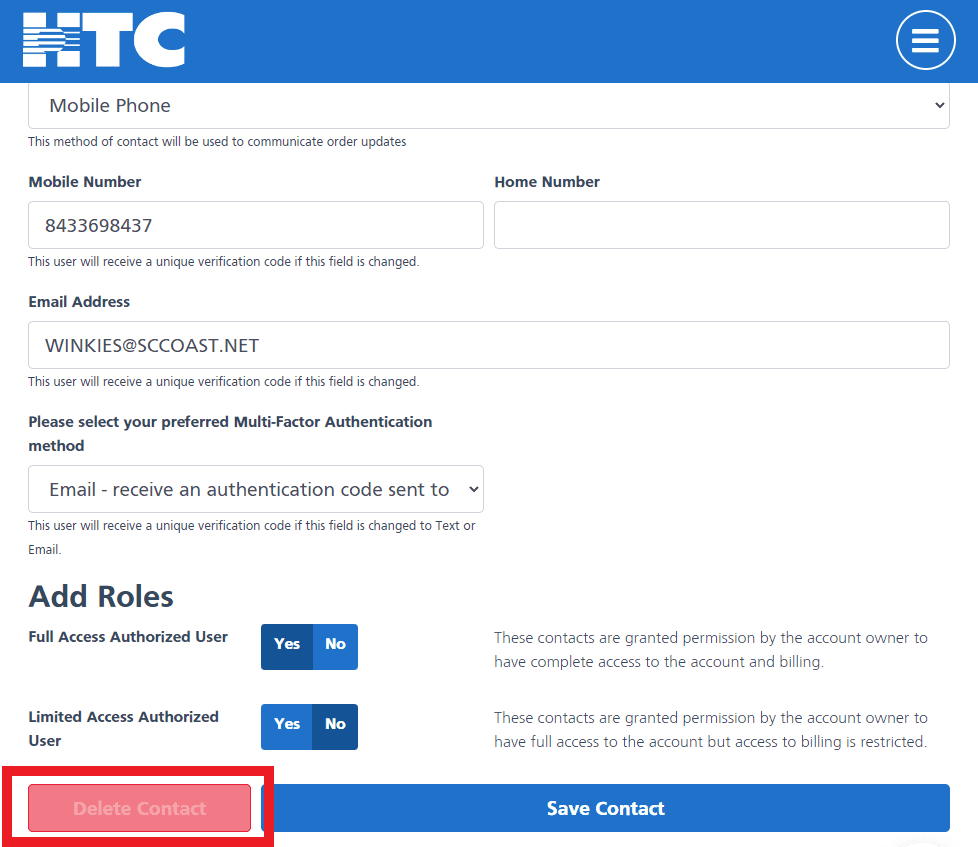
Step 5: Confirm you wish to remove contact and click on the “Delete Contact” button.
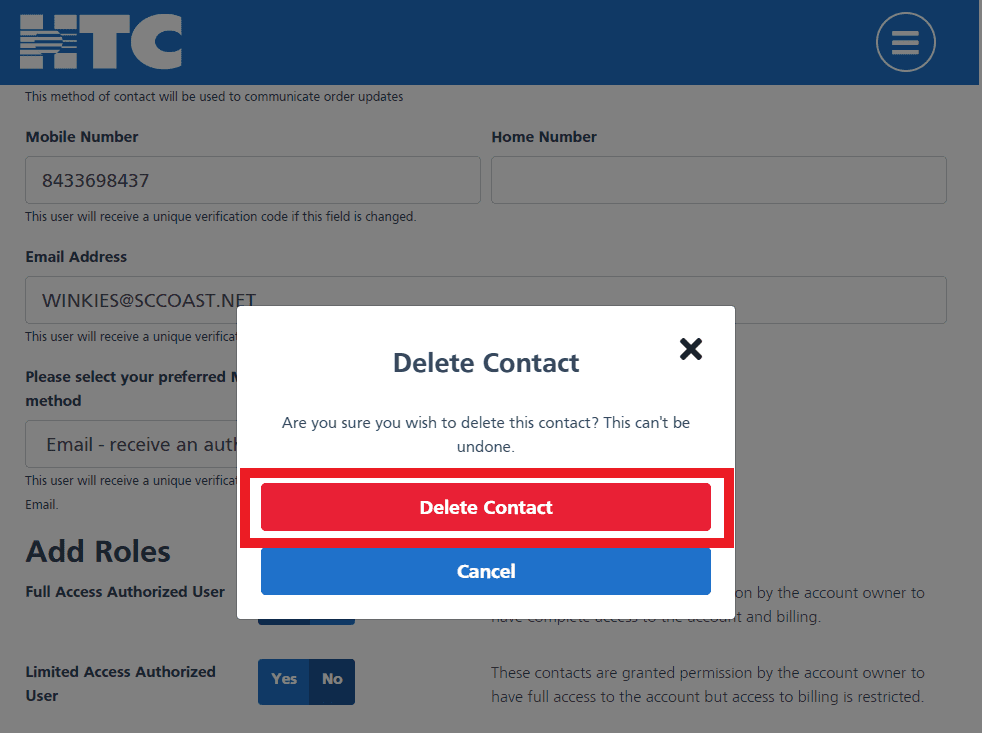
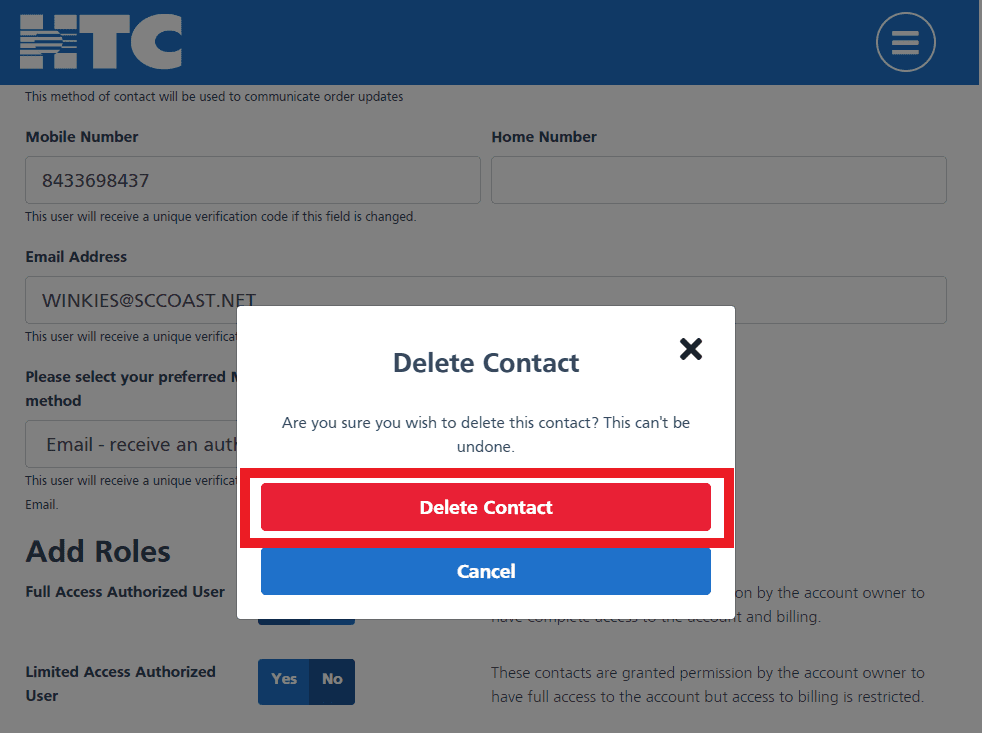
Step 6: Success! A confirmation email is sent to the account owner. The removed contact will no longer have access to your account and will no longer display in the Manage Contacts and Preferences center. Note: You can add an authorized user back to your account at any time.
What is Multi-Factor Authentication?
Multi-Factor Authentication, or MFA, adds an extra layer of security to your account when you contact HTC. MFA, as the name suggests, is a process to verify identity using multiple options in order to gain account access.
What factors can you choose to authenticate your identity?
MFA verifies your identity using multiple factors to help protect against anyone accessing your account. Authentication options can be set up as text, email, passcode or personal information such as date of birth, mother’s maiden name or last four digits of social security number. HTC strongly recommends text, email or passcode MFA methods for the strongest security protection.
Note that some MFA methods may not be options if an email or phone number is not listed/verified on your account.
How does Multi-Factor authentication work?
Authentication factors verify your identity by sending you a verification code through your method of choice: text message, email or a passcode you have selected. When you contact HTC regarding your account, you will simply provide the agent with the authentication code sent to you at the time of contact or provide your four-digit passcode.
Why should you set up Multi-Factor Authentication?
If you have ever experienced a compromised account or fraudulent activity, you understand the value of protecting your account with Multi-Factor Authentication. HTC is committed to protecting your data, your account and you!
Enrolling in MFA greatly reduces identity theft and fraud because someone trying to access your account using your personal information would also need access to your phone, email or passcode to complete the authentication process.
When will you use Multi-Factor Authentication?
You will use Multi-Factor Authentication to verify your identity when contacting HTC via phone, online chat or in person. MFA is required for accessing your account information or making changes to your account.
How do you set up Multi-Factor Authentication?
You can enroll in Multi-Factor Authentication by contacting HTC or at any time through your profile on the HTC My Account website or the HTC My Account mobile app. If you are not already enrolled in MFA, you will be prompted when you sign in to your My Account profile. MFA should be set up for each authorized user on your account. Complete the steps below to enroll in MFA.
Step 1: Log in to your My Account profile using your username and password. Note: If you have not set up My Account, you will need to create an account. Click on “Create an account” link to get started.
If you do not remember your My Account username or password, click here.
Step 2: Click on “My Account Settings” from the menu.








Step 3: Select “Manage Contacts and Preferences”.







Step 4: Locate the user you want to modify and click on the “Edit Contact Information” button.
Note: If MFA has not been set, a red alert banner will appear on the contact record.
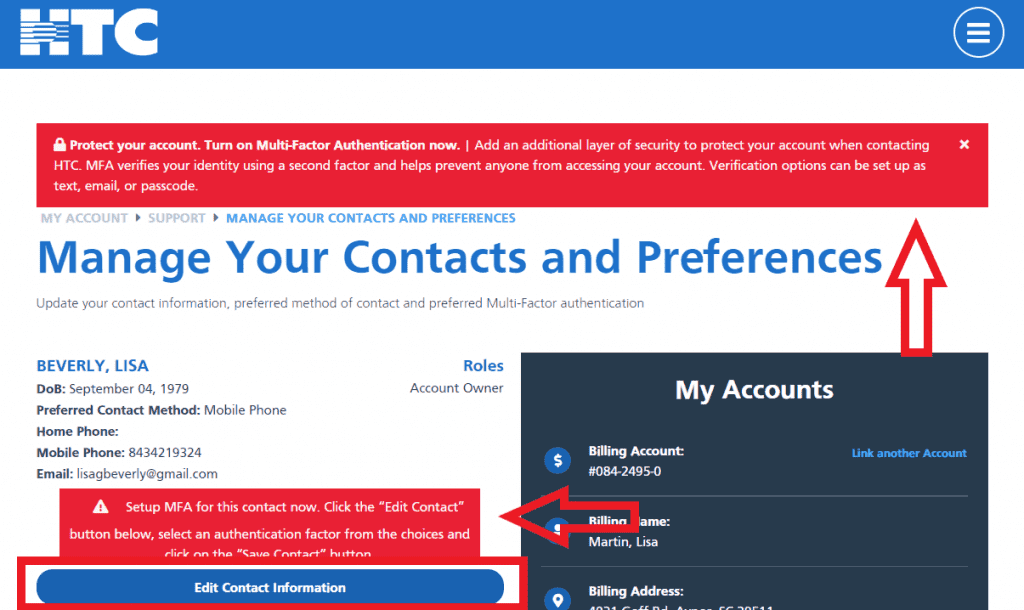
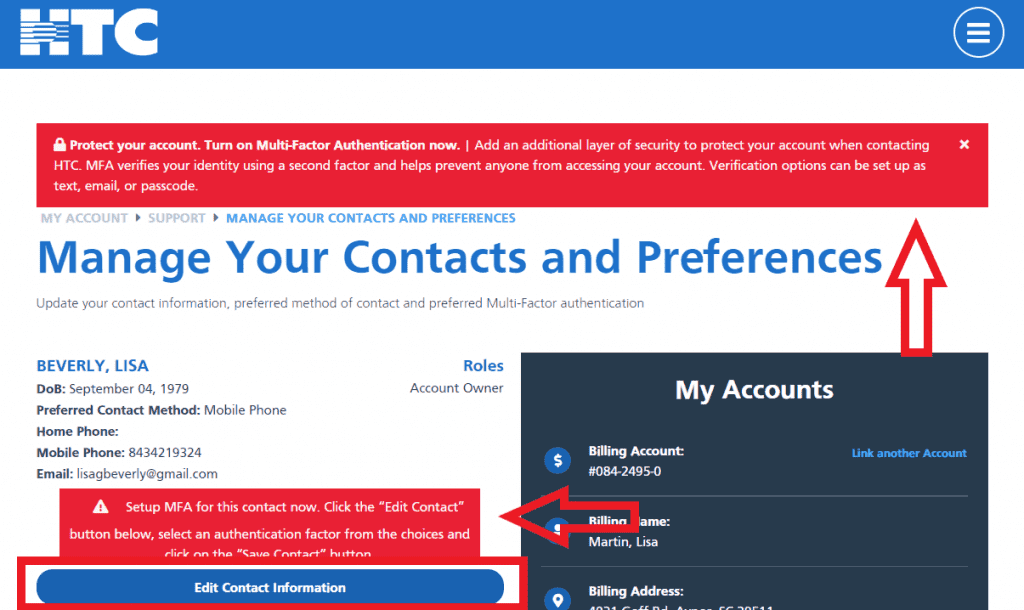
Step 5: Select your preferred authentication factor from the choices provided.
- 📱 Text message – receive the authentication code via text to your mobile phone.
- 📧 Email – receive the authentication code sent to your email address.
- 🔒 Passcode – select a 4-digit code you will provide to an agent when contacting HTC.
- 📄 Personal Information – choose to authenticate with your personal information on your account.
Step 6: Click on the “Save Contact” button.
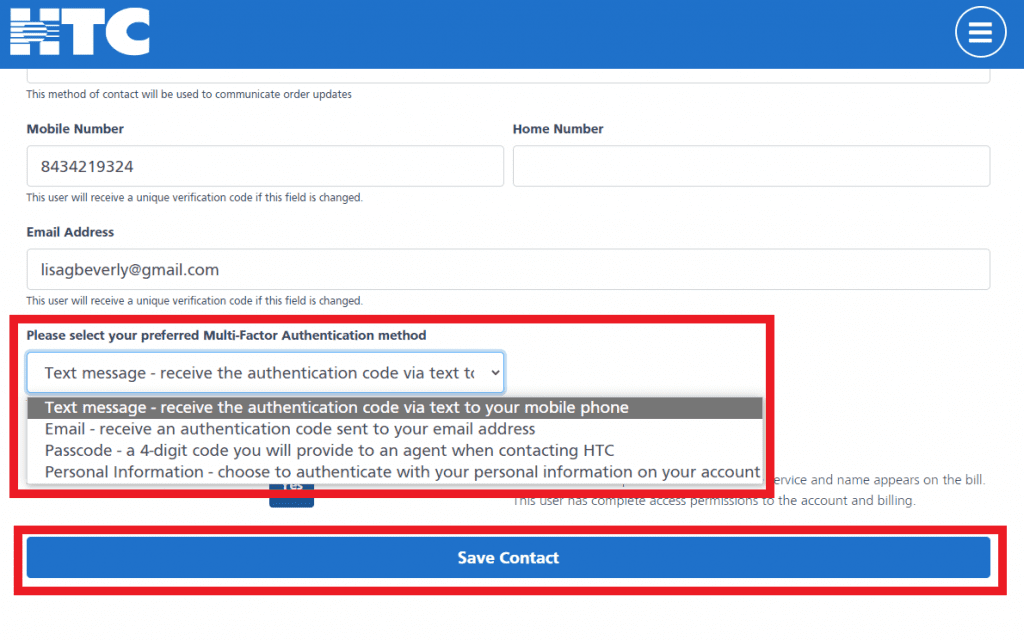
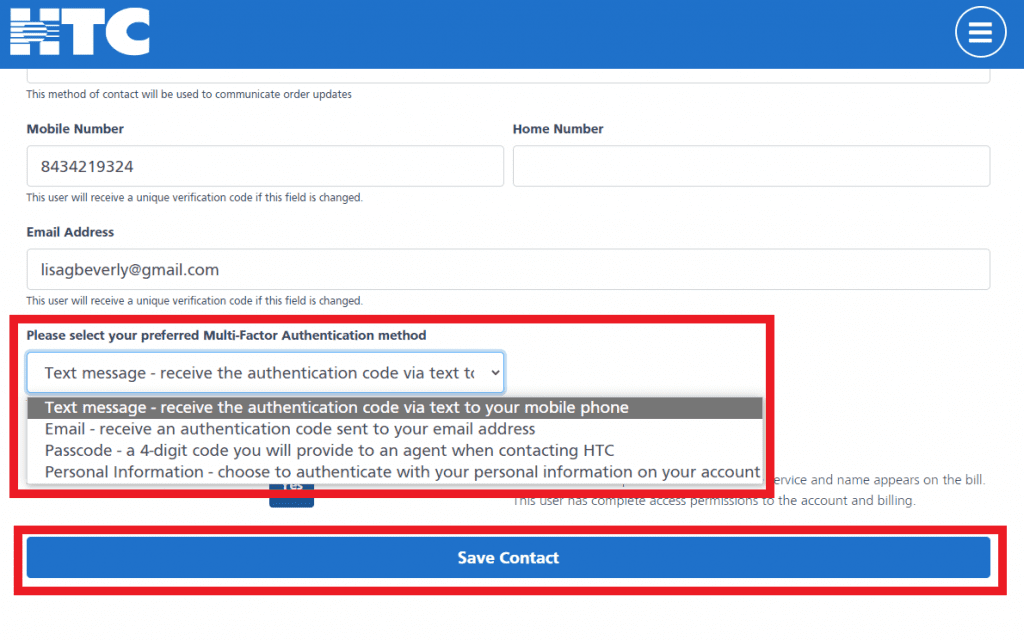
Step 7: If you choose text or email MFA, you will receive a verification code sent to your mobile number or email address that you designated.
Access your email or text messages. Locate and open the message from HTC. Follow the prompts to enter the code to verify and complete the MFA setup.
If you choose passcode or personal information, you will skip this step.
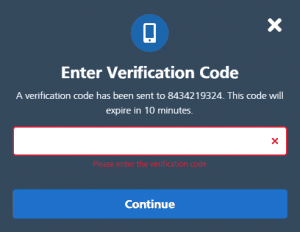
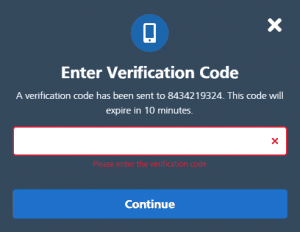
Step 8: Success! Multi-Factor Authentication is now set up and you are taking steps to safeguard your account. A confirmation email is sent to the account owner and your preferred MFA method will be used each time you contact HTC to verify your identity. You can view MFA preferences for each contact in the contact records.
Step 9: Repeat these steps for each authorized contact on your account.
Note: Verification codes from HTC expire 10 minutes after sending. If you do not receive the code, please verify the contact information you entered is correct or check your email junk folder. If you experience any issues enrolling in MFA, contact HTC for assistance. It is critical to keep your contact information current when enrolling in MFA. Please be sure to verify and update your email and mobile number upon any changes.
How do you check your Multi-Factor preference?
Refer to the following steps to review your MFA preference.
Step 1: Click on “My Account Settings” from the menu.








Step 2: Select “Manage Contacts and Preferences”.







Step 3: Review the displayed list of users on your account.
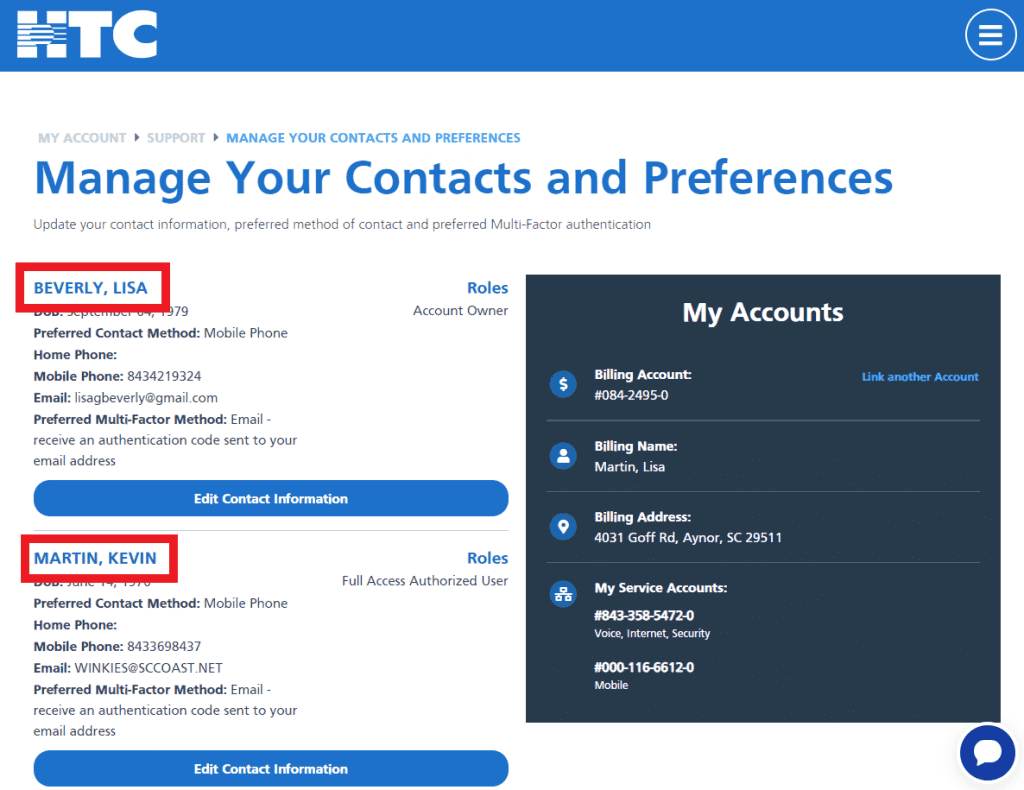
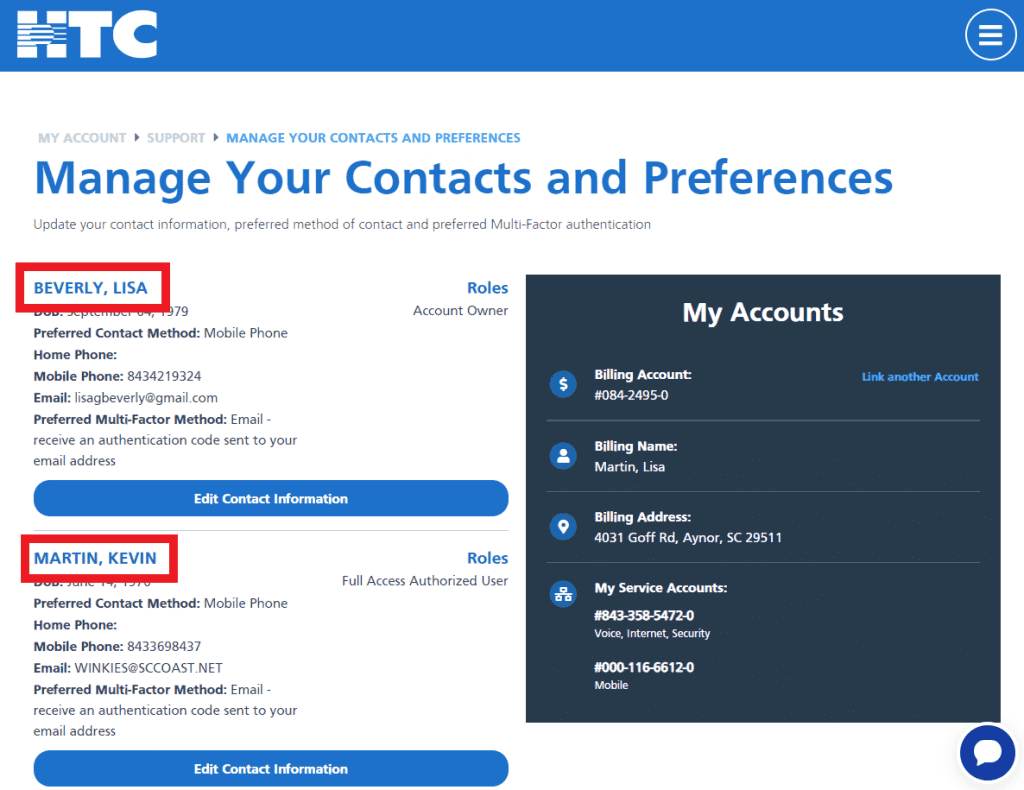
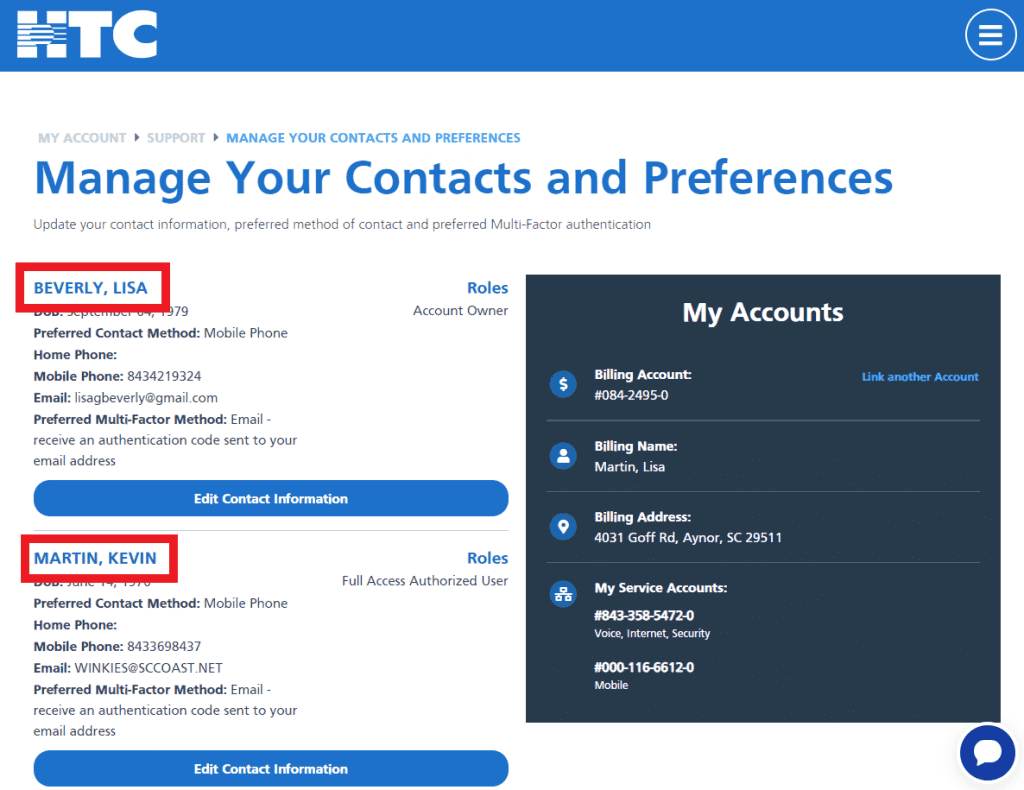
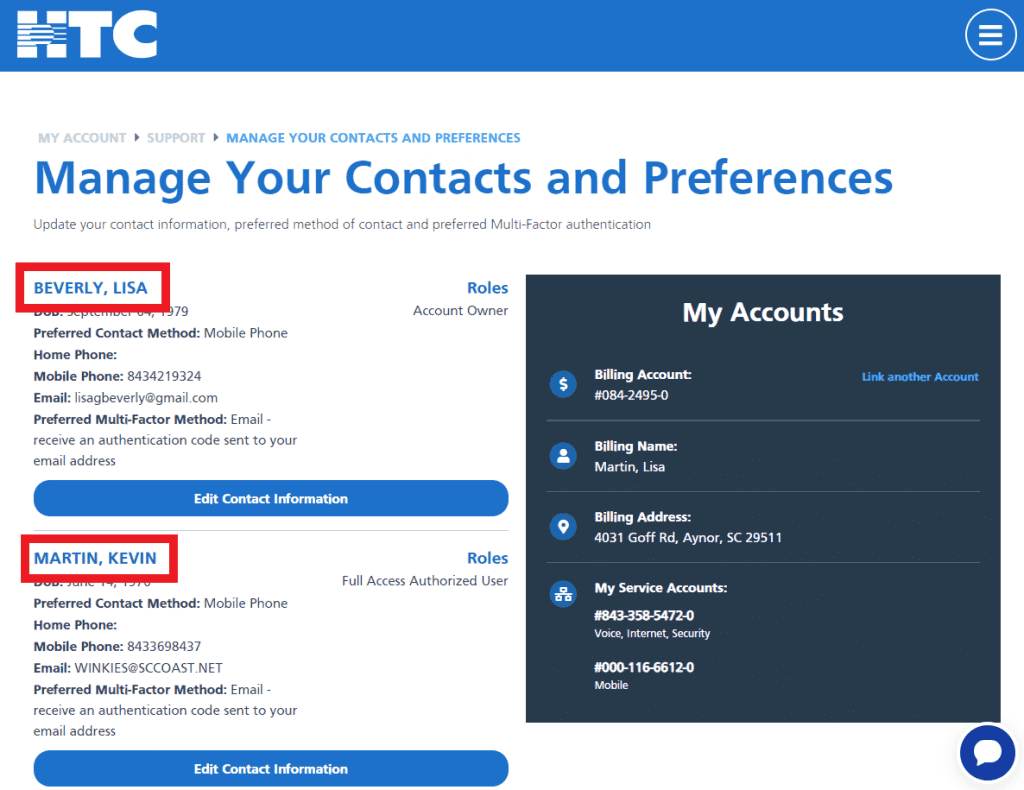
Step 4: View the MFA setting for each contact.
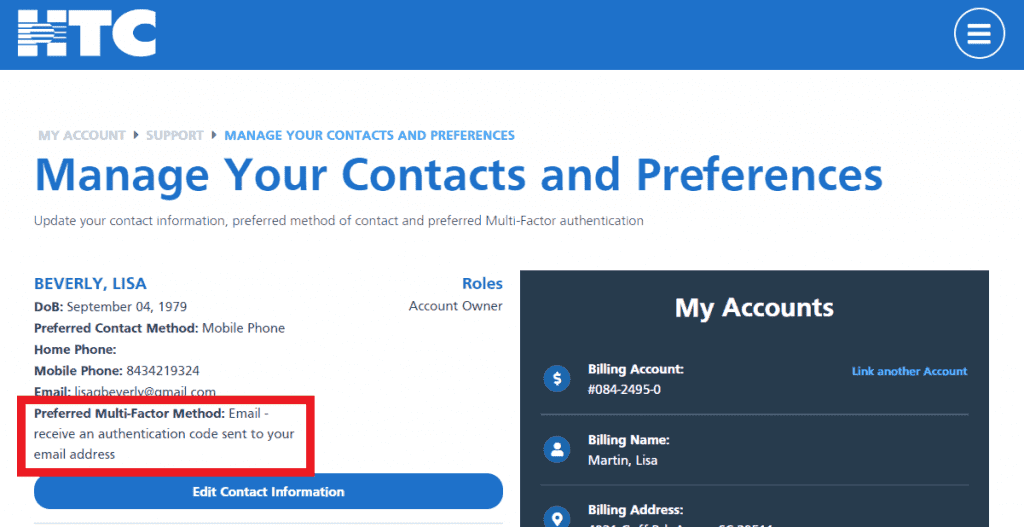
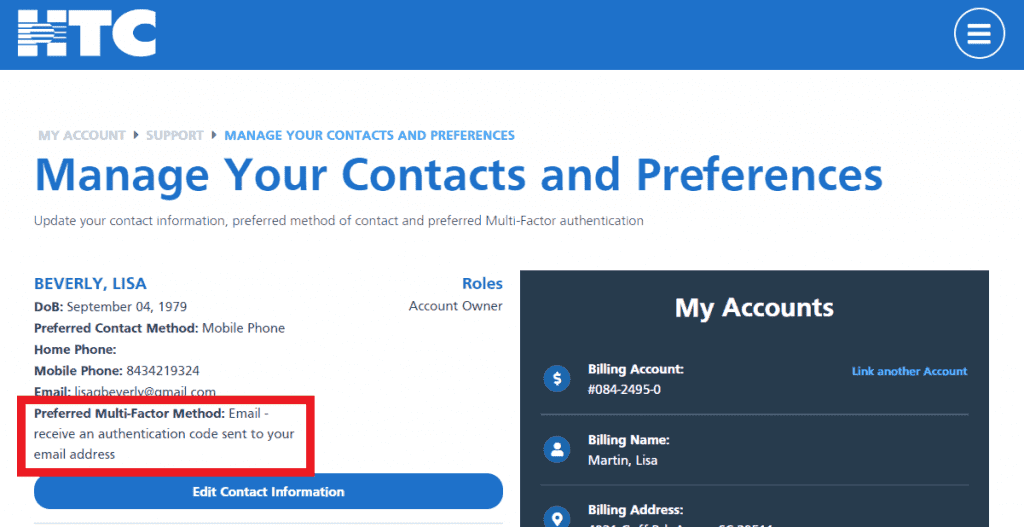
How do you change your Multi-Factor Authentication preference?
You can change your Multi-Factor Authentication settings by contacting HTC or at any time through your profile on the HTC My Account website or the HTC My Account mobile app.
Complete the steps below to change your MFA preferences.
Step 1: Login to your My Account.
Click on “My Account Settings” from the menu.








Step 2: Select “Manage Contacts and Preferences”.







Step 3: Locate the user you want to modify and click on “Edit Contact Information” button.
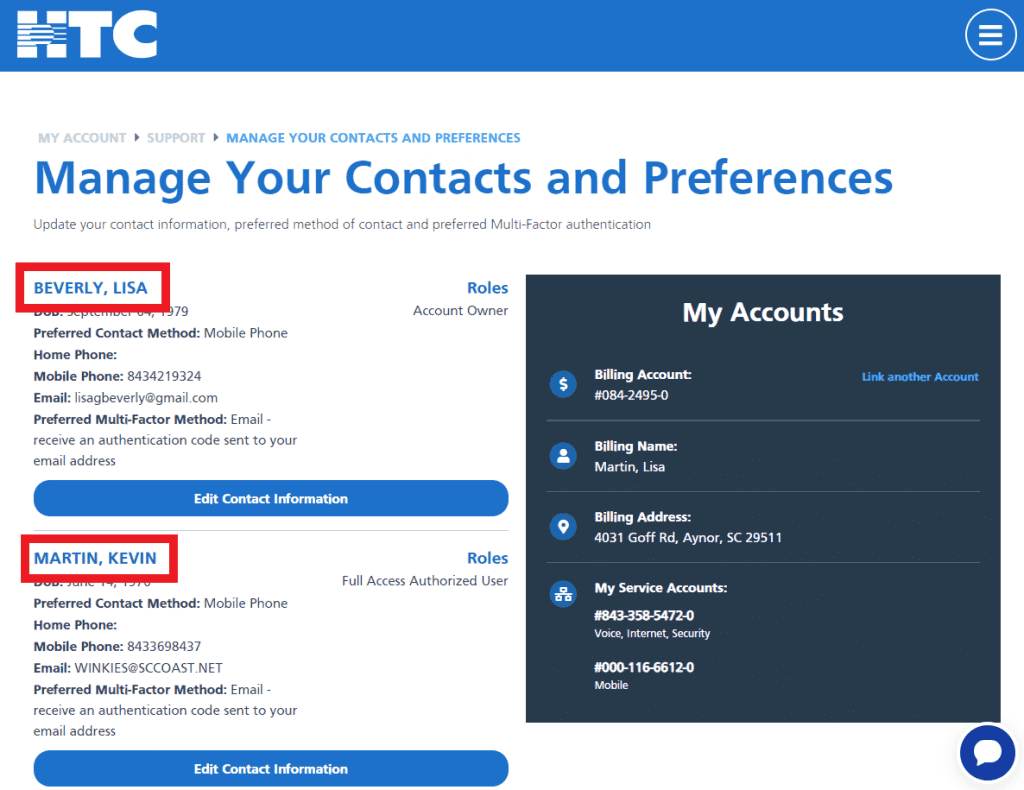
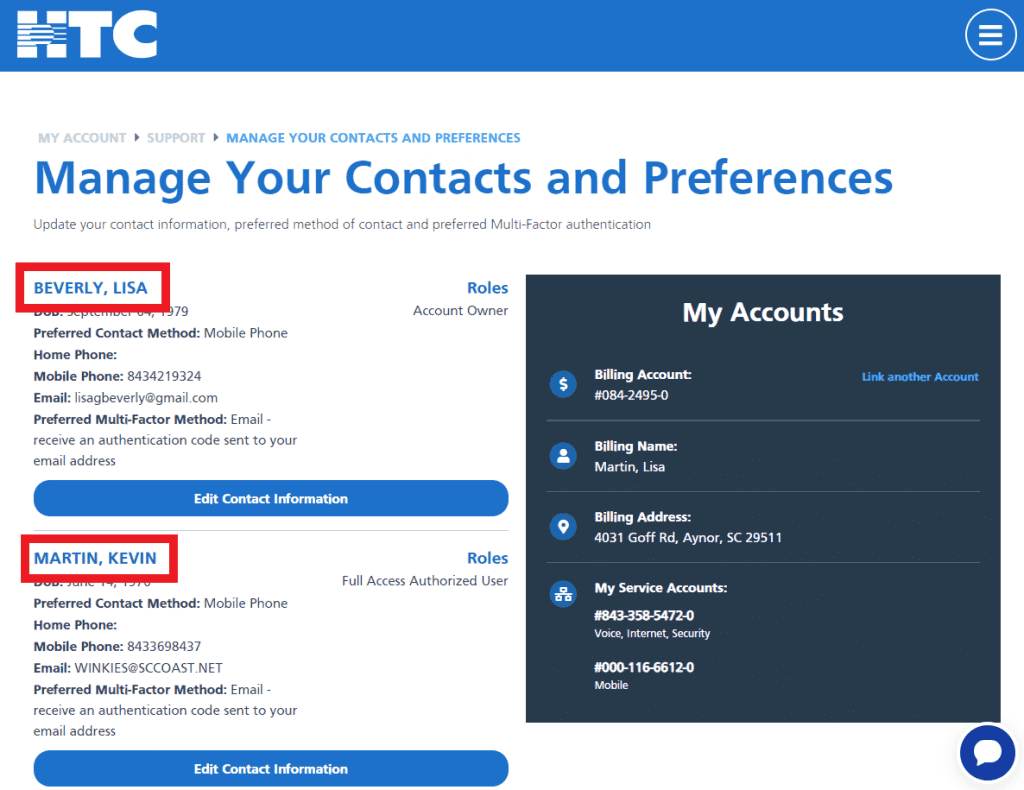
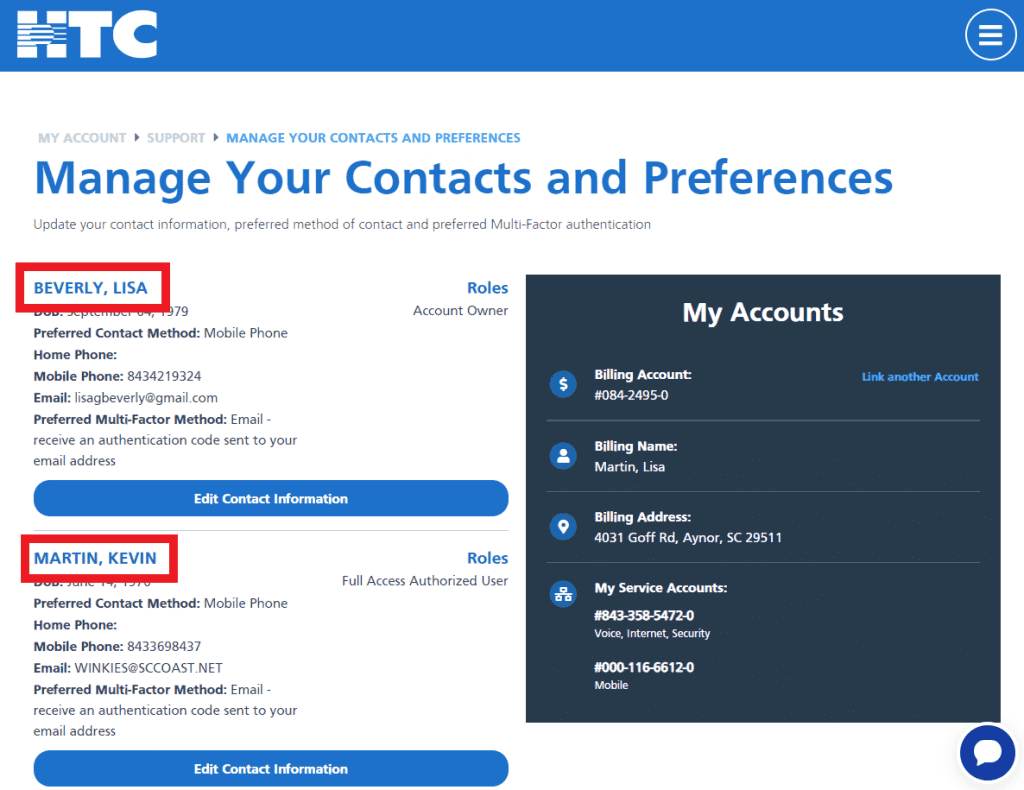
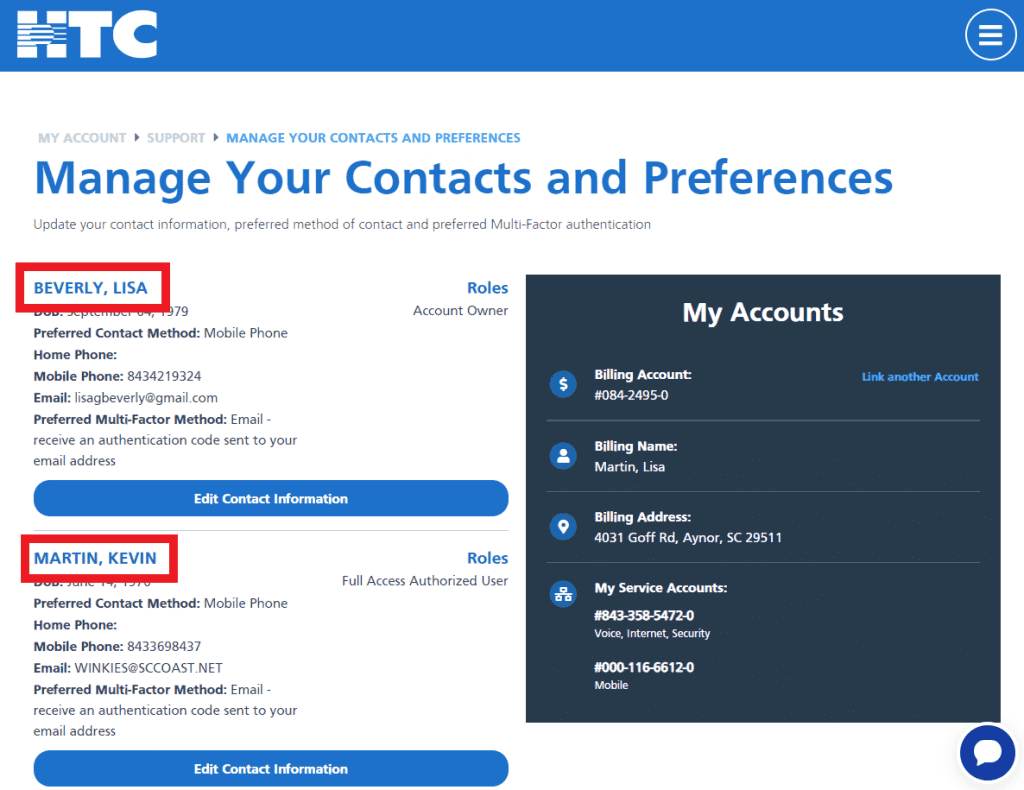
Step 4: Locate the user you want to modify and click on “Edit Contact Information” button.
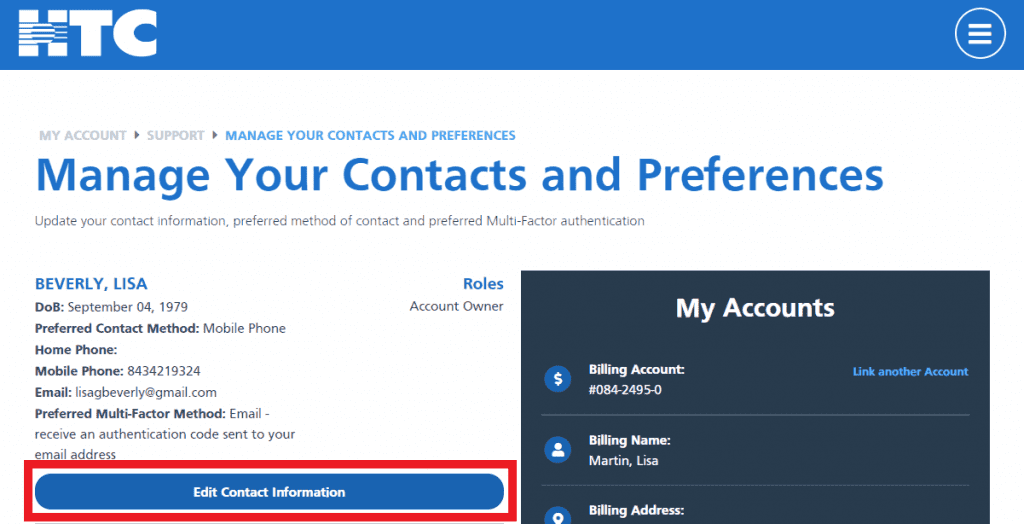
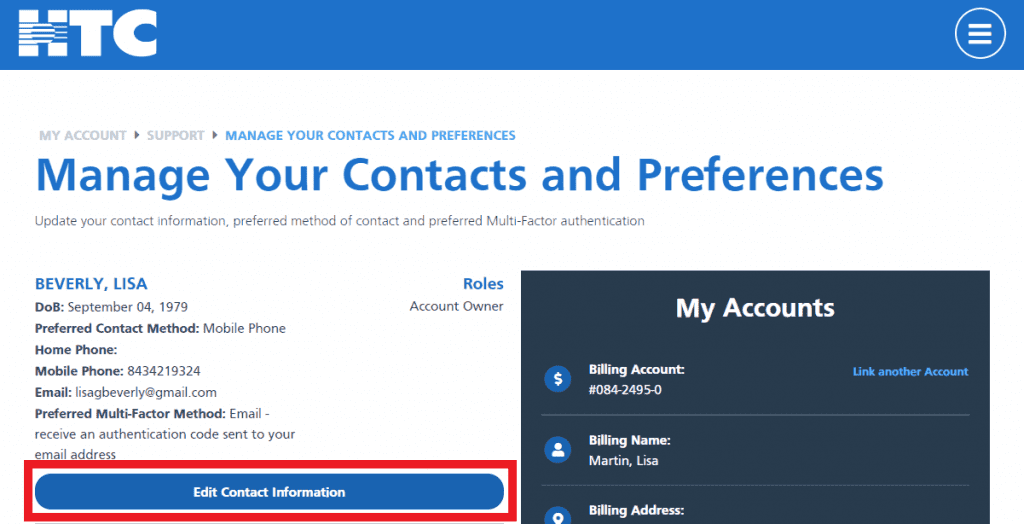
Step 5: Select your preferred authentication factor from the choices provided.
Step 6: Success! A confirmation email is sent to the account owner.
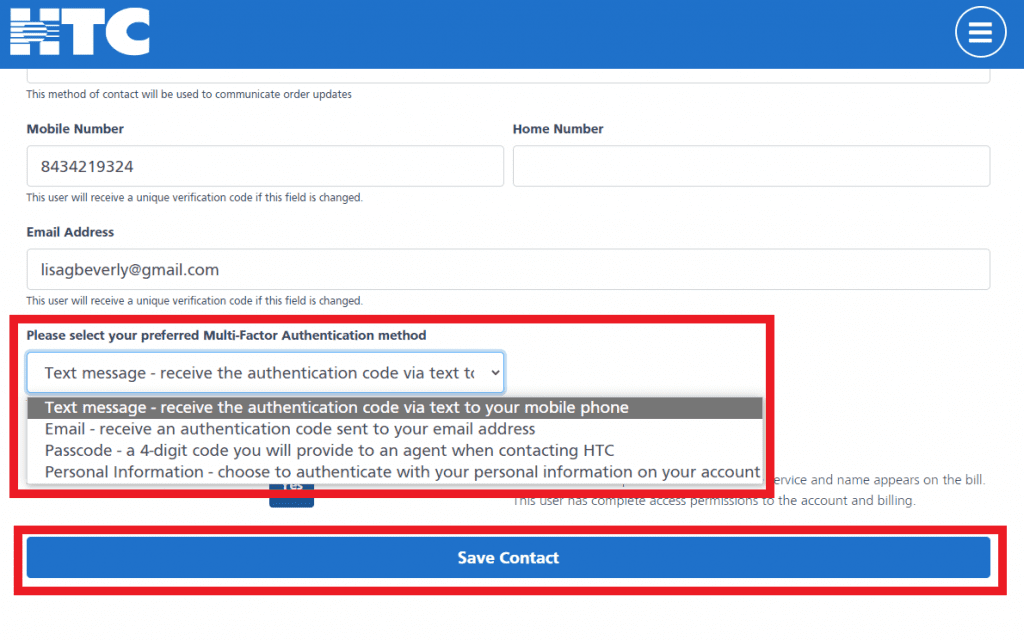
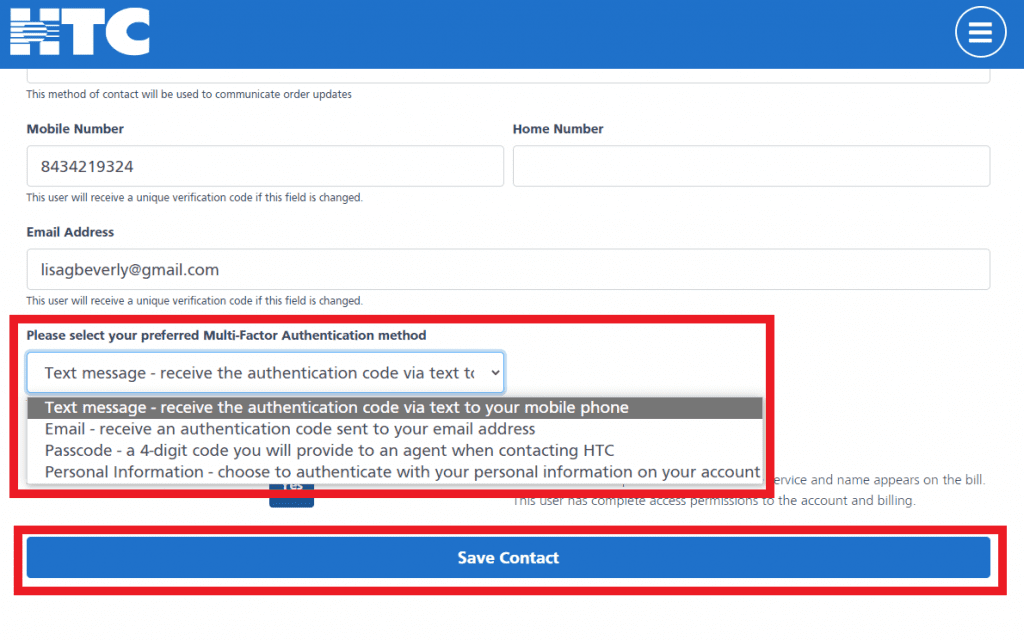
Step 7: If you choose text or email MFA, you will receive a verification code sent to your mobile number or email address that you designated. Access your email or text messages. Locate and open the message from HTC. Follow the prompts to enter the code to verify and complete the MFA setup.
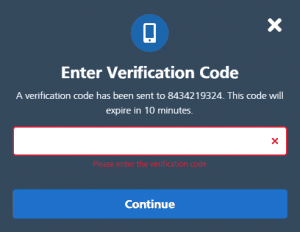
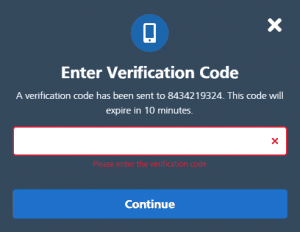
How do you unenroll from Multi-Factor Authentication?
Multi-Factor Authentication is required to verify your identity when contacting HTC about your account.
If you prefer not to authenticate through text, email or passcode, your preferred authentication method will default to personal information.
Please be sure to keep all contact and personal information current.