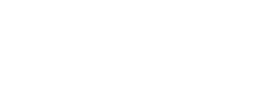Parental Control setup
How do I set up parental controls on
Press Menu twice to get to the main menu, select Parental Controls.
If you do not have a Locks PIN defined, you will be asked to create one (type in a 4-digit number) and then confirm it.
If you do have a Locks PIN defined, you will need to enter the 4-digit number.
Movie Ratings Locks
Use the up and down arrow keys to select the rating to lock, then Press OK/Select to enable or disable the lock. If you enable a rating, all strong ratings will automatically lock (example: locking PG-13 will also lock R, NC-17 and Adult). If you disable a rating, all weaker ratings will automatically unlock (example: unlocking PG-13 will also unlock PG and G).
Locked ratings will have a padlock icon.
TV Ratings Locks
Use the up and down arrow keys to select the rating to lock, then Press OK/Select to enable or disable the lock. If you enable a rating, all stronger ratings will automatically lock (example: locking TVY7 will also lock TVG, TVPG, etc…). If you disable a rating, all weaker ratings will automatically unlock (example: unlocking TVG will also unlock TVY7 and TVY).
Locked ratings will have a padlock icon.
TV Content Locks
This offers 4 categories: Violence, Sexual Situations, Language, Suggestive Dialog. Choose a category. Use the up and down arrow keys to select the rating to lock, then Press OK/Select to enable or disable the lock. If you enable a rating, all stronger ratings will automatically lock. If you disable a rating, all weaker ratings will automatically unlock.
Channel Locks
Use the up and down arrow keys to select the channel you want to lock, then Press OK/Select to enable or disable the lock.
Locked channels will have a padlock icon.
Title Locks
This is a list of titles that have been locked. You can use the left and right arrow keys to select a title, and then press OK/Select to unlock it. If you do not exit the menu, you can also re-lock it by pressing OK/Select again.
If you have no locked titles, this will display No Title Locks.
The first program listed will be the currently viewed program. Otherwise, use the up and down arrow keys to select the program. Press OK/Select to lock or unlock a program.
Locked programs will display a padlock icon.
Service Locks
This option allows you to enable or disable locks for services such as OnDemand. You must have a Locks PIN defined.
Use the arrow keys to select the service.
Press OK/Select to lock or unlock a service.
Locked services will display a padlock icon.
Hide Titles
Enables or disables the display of Adult or TV-MA titles and descriptions.
Use the up and down arrow keys to select the option you want, then press OK/Select to enable that option.
Hidden titles will display as Adult Programming or TV-MA Programming in the Guide and there will be no program description.
Master Locks
This leads to a sub-menu with two selections:
- Bypass Locks: If you change this to Yes and confirm, all title, rating, and channel locks will be bypassed.
- Remove all Locks: If you change this to Yes and confirm, all title, rating, and channel locks will be removed.
PINs Setup
These options allow you to clear or create Personal Identification Numbers (PINs).
The Locks PIN is used for Parental Control.
The Purchase PIN is used for approving PPV and OnDemand purchases.
Enter new Locks PIN
This is only shown if you do not have a Locks PIN defined.
To create a PIN, type in a 4 digit number. You will then be asked to re-type it to confirm.
To clear, enter current Locks PIN
This is only shown if you DO have a Locks PIN defined.
Type in the 4 digit number to clear the PIN. With no Locks PIN, Parental Control is disabled.
Enter new Purchase PIN
This is only shown if you do not have a Purchase PIN defined.
To create a PIN, type in a 4 digit number. You will then be asked to re-type it to confirm.
To clear, enter current Purchase PIN
This is only shown if you DO have a Purchase PIN defined.
Type in the 4 digit number to clear the PIN. With no Purchase PIN, anybody can order a PPV or OnDemand movie.
If power is lost
If power is lost, would you like to lock all programs until ratings and titles are restored?
This is only shown if you DO have a Locks PIN defined.
If set to No, anybody can view programs, even if the program guide does not have information about it and displays To Be Announced as the title.
If set to Yes, programs cannot be shown until the guide data is received and matches any parental control settings.
Download printable parental control setup here.
The first step in setting up parental controls is to set up a pin number to restrict access to PPV and OnDemand purchases.
- Press the Menu button
- Select the Settings option
- Enter the default password (1234)
- Move down and select OK
- Select Users from this menu
There should already be one user listed – this is the primary user.
Select the user that you want to edit, then select the “Edit” option at the bottom of the screen.
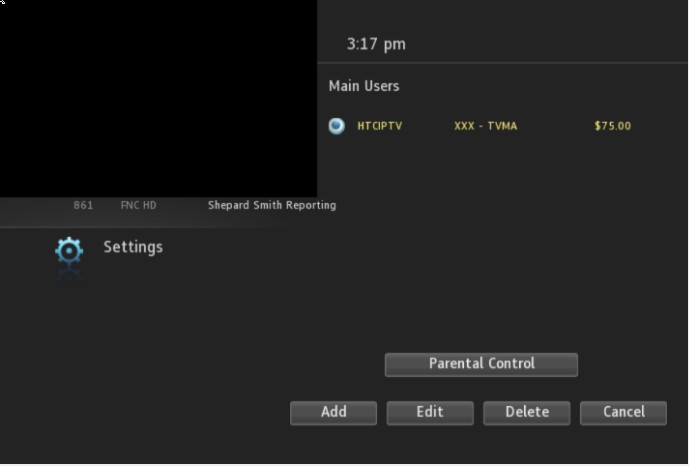
You can change the Pin by entering the current default Pin (1234) and then entering and confirming the new Pin.
- Verify that Enable Pin is checked.
- Select “Submit” to apply changes.
**NOTE**Password is for login purposes & PIN is for purchases.
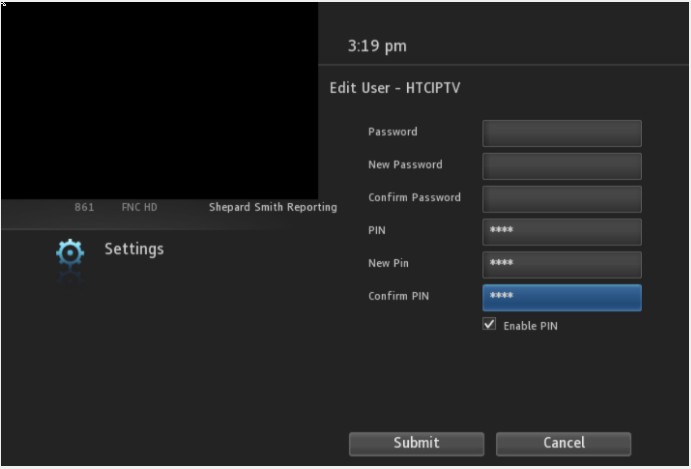
With your PIN set up you can move down and select OK on the Parental Control option.
Movie Rating / TV Rating
Press OK on the Movie Rating and/or TV Rating setting. You will be able to press the Left and/or Right arrows on the remote to choose your preferred rating. When your preferred rating is shown press OK to lock it. Example: If you choose a Movie Rating of PG all ratings higher than PG will be blocked. If you choose a TV Rating of TVPG all ratings higher than TVPG will be blocked.
TV Content Locks
This offers 5 categories: Violence, Sexual Situations, Language, Suggestive Dialog and Fantasy Violence. Choose a category and Press OK to enable or disable the lock.
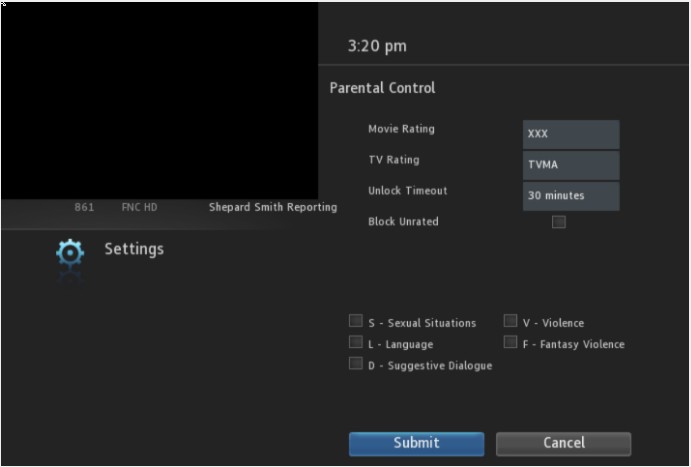
When are you finished modifying the Parental Control screen select the Submit button on the bottom of the screen. This will save your changes.