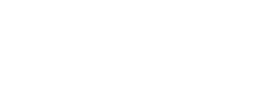Setting Permissions Levels/Granting Access
HTC Smart Wi-Fi networks have 3 different access levels based on the type of password used, allowing for multiple use cases and the ability to control access to devices on the local network. You can have as many passwords of each type as needed, as long as the total is within the 30-password limit for the HTC Smart Wi-Fi network.
LEVELS OF ACCESS
- HOME – Full Access to internet and devices on your network
- GUESTS – Temporary or limited access to your network
- INTERNET ONLY – Internet access only
WI-FI PASSWORD REWQUIREMENTS
● Passwords need to be 8-63 characters long.
● Combinations of upper and lower-case letters, numbers, and special characters will make the WiFi
password more secure.
● WiFi passwords cannot contain the following characters: ö,ä,ü,ß
HOW TO ENABLE MULTIPLE PASSWORDS
Multiple passwords are automatically enabled if your network does not have 6GHz-capable hardware.
However, if you have 6GHz-capable hardware, your Plume Home WiFi network may only have a WPA3 SSID
and you’ll have to enable a WPA2 SSID as a secondary WiFi network.
1. Open the Settings page and tap on the Network tile.
2. Tap on “Wi-Fi security” and turn the WPA2 toggle on.
3. Tap on View passwords to create additional passwords for the WPA2 WiFi network.

HOW TO SHARE YOUR WI-FI PASSWORDS
1. Open the Network page.
2. Tap on the “Passwords” tile to get to the passwords screen.
3. The Password screen will display a list of passwords created for that Network name (SSID).
○ If it is a WPA2 SSID, use the Home, Guests, or Internet Only tabs to switch between the
different types of passwords you have created.
4. Tap on the “Share” icon on the password you want to share.
○ A QR code that can be scanned by another device with a built-in camera to join the network
without entering a password is displayed.
○ The Share a link option on the QR code page offers other sharing methods based on the apps
installed on the device. This method allows you to send a link to a web page with the Network name and password. The link generated will automatically expire after 24 hours.
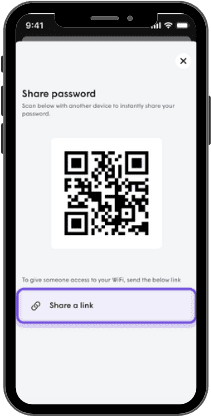
DISABLE OR CHANGE WI-FI PASSWORDS
Using the Plume Home app, you can easily edit, delete, or temporarily disable a wi-fi password.
1. Open the Network page and tap the “Passwords” tile.
2. Choose the Home, Guest, or Internet-only tabs to bring up the appropriate list of passwords and select the password to be modified.
3. Tap the “options” button next to the password you want to modify.
4. In the pop-up menu, choose an option to modify the password.
○ Edit – Change the password, modify shared devices on guest passwords, or modify an expiry.
○ Disable – This option disables the password until you manually reenable it. (Only available for WPA2 passwords)
○ Delete – Completely remove the password for the Plume Home WiFi network. (Only available for WPA2 passwords)
○ Enable – Reenables a previously disabled password.
5. If “Edit” is chosen, make the changes and tap on Save.
6. If “Disable” or “Delete” is chosen, tap on “Confirm”.
Any devices previously using the password before it was changed, disabled, or deleted, will be disconnected from the network.