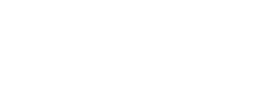DVR
Why does my DVR stop recording before the end of the program?
The recordings on your DVR are managed by the time showing on the guide. The guide uses GMT (Greenwich Means Time) and should correspond with the time shown on the GMT official site.
The time on our guide/info bar should be within a second of the Greenwich Means Time.
The time on the front of the box may be 10-15 seconds slower than GMT, but because that is a hardware setting only and the recordings are managed by the time on the guide, that will not affect your recording.
Some networks may not use GMT, therefore causing their programming to run longer than the allotted time on your guide. The DVR will stop recording when the guide shows the allotted timeframe has been reached, even if the program is still running.
While HTC cannot control the time that the networks use, we do have an option for our users.
How to extend recording time:
- Press the Menu button on the remote
- Highlight the DVR option and press the OK button on the remote
- Highlight the Future Recordings option and press the OK button on the remote
- Arrow down or to the right to highlight the name of the recording you wish to modify and press the OK button on the remote
- Highlight the Red Dot, to set or cancel a recording, and press the OK button on the remote
- Highlight Modify Recording Settings and press OK on the remote
- Highlight View All Settings and press OK on the remote
- Highlight the Stop Recording option and press the right arrow button once for “1 minute late”, twice for “2 minutes late”, etc.
- Move down to highlight Record With These Settings and press the OK button on the remote
How do I record live TV or schedule a series recording?
Keep in mind, that when you extend a recording past an allotted time, that extended time is occupying one of your two tuners for the next time frame; therefore, you will only have one tuner available for viewing or recording during that time.
- The fastest and easiest way to begin recording is to use the red RECORD button on your HTC remote.
- While watching a program, press the RECORD button on your HTC remote. Recording will begin immediately and a screen will pop up to confirm your recording.
- After setting a single recording, you will see a single red dot beside the program name in the HTC interactive guide.
- To set a series recording, navigate to the program you wish to record in the HTC interactive guide.
- Using the HTC remote, press OK/SEL
- Use the right arrow on remote to highlight the red circle icon labeled ‘Set or Cancel a Recording’, then press OK/SEL on remote.
- Use the down arrow on remote to highlight ‘Set up a series recording’, then press OK/SEL on HTC remote.
- From the Series Recording Settings menu, use the up and down arrows on remote to navigate between rows, and the right and right arrows to change the following settings:
- Record – Choose to record first-run only or all episodes of a show.
- Save – Choose to keep all recorded episodes or up to the 7 most recent recorded episodes.
- Save Until – Choose to save each recording until space is needed on the DVR, or until you watch or delete it.
- Use the down arrow on remote to highlight ‘Record series with these settings’, then press OK/SEL on HTC remote.
- A screen will pop up to confirm your recording. Press OK/SEL on HTC remote.
- After setting a series recording, you will see a red dot icon with parentheses, similar to )), beside the program name in the HTC interactive guide.