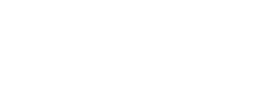Recording to DVR
Experience the freedom of watching your favorite shows when it is convenient for you with Cloud DVR. With HTC TV MAX, you get 10 hours of DVR storage with the Basic plan and 300 hours with the All-In Plan.
There are no limits to the number of channels that can be recorded simultaneously. DVR storage is shared across all user profiles and recordings are accessible by each user.
You can access most recordings on the go on nearly any internet-connected device. You can also schedule recordings, play back shows, delete, and manage recordings from HTC TV MAX devices at home or on the go through the HTC TV MAX app. The Cloud DVR allows you to end a recording late, record only new episodes, or choose channel preferences.
How do I schedule a recording?
From a live program – Press the Select or Ok button, or swipe depending on your remote. This will bring up a screen overlay with several options. Navigate to the Rec option and press Select again on the remote.
From the Guide or When Browsing – Select the program to record while browsing anywhere within the Guide, Replay TV, Search, or while browsing Shows & Movies. This will bring up the detailed information about that program including some options below. You should see a Record option. Select that button to start the recording.
The next step provides a choice to “Record this episode only,” or “Record all episodes.” The latter option may also provide a list of channels that the program will air.
To record only NEW episodes of a given program, set a program to record using the previous steps. A pop-up will then appear asking if you’d like to “Record this episode only” or “Record all episodes.” Choose the option you want and you will see a confirmation appear at the bottom of the screen.
How do I extend recording time?
After a program has been scheduled to record, navigate to it in the Scheduled section of the DVR. To the right of the program will be three boxes, the third labeled “Extend.” Select that option and choose to extend the recording by 5, 10, 30, or 60 minutes.
How do I manage my recordings?
Access the DVR from the Main Menu by selecting the Settings Icon (head in circle icon) to view, edit and delete your recorded shows and movies. Recorded series will appear in the top row, and recorded movies will appear below.
How can I view my recorded programs?
All programs that are recorded and ready to watch on your device will be displayed in this section from most recent to oldest. To play a recoding, go to a title and select “View Recordings” to see all the recordings of that particular program. Select a recording and then select “Play.”
How can I view/edit my scheduled recordings?
Series Recordings as well as any Individually Scheduled Recordings you have set can be found here. Press Select on any series to bring up a list of options:
View Recordings – This is another way to get to the recorded shows for this series. From here you can play the show, view detailed info for each show, and delete. On this screen, you will see an option to “Delete All Recordings” on the top right.
View Scheduled – These are future episodes that are set to record. View detailed info for each show, extend a particular recording time, and cancel the series recording.
Recording Options – This allows you to add/remove the channel listings from this series that will be recorded as well as add extra time to the end of the recording.
Series Info – This will bring up more detailed information for the series and an overview with some additional browsing options for this series.